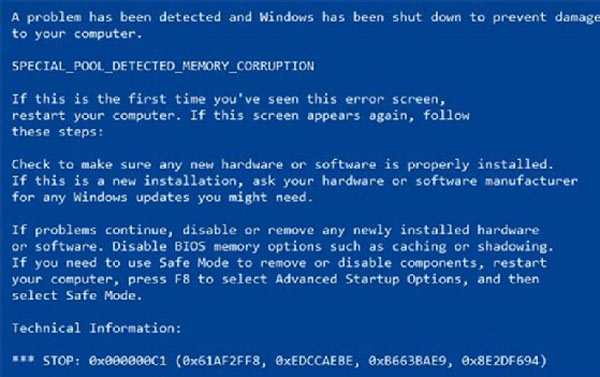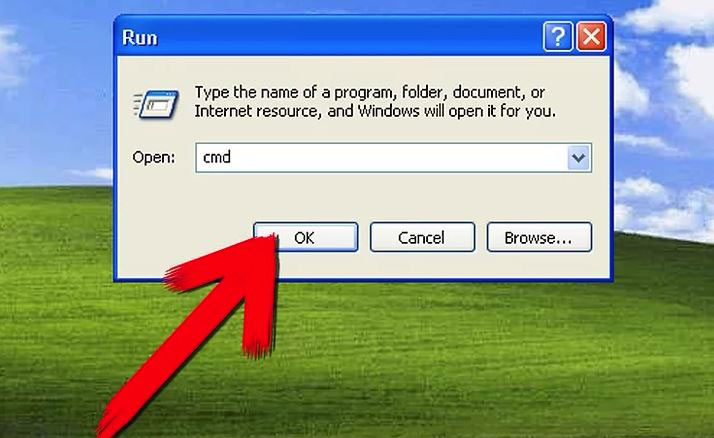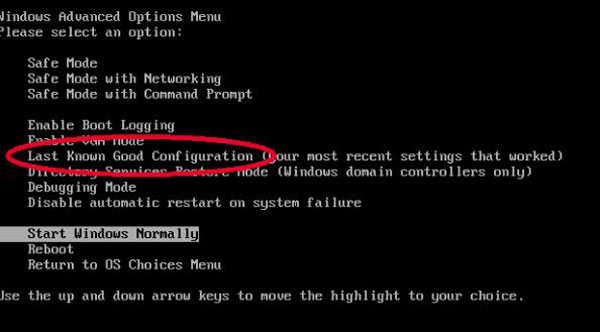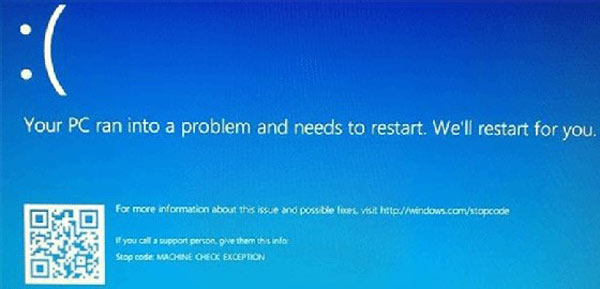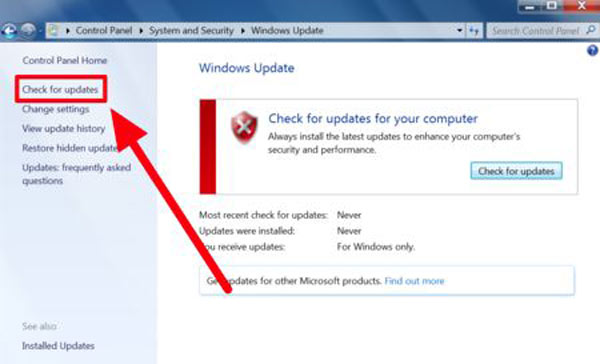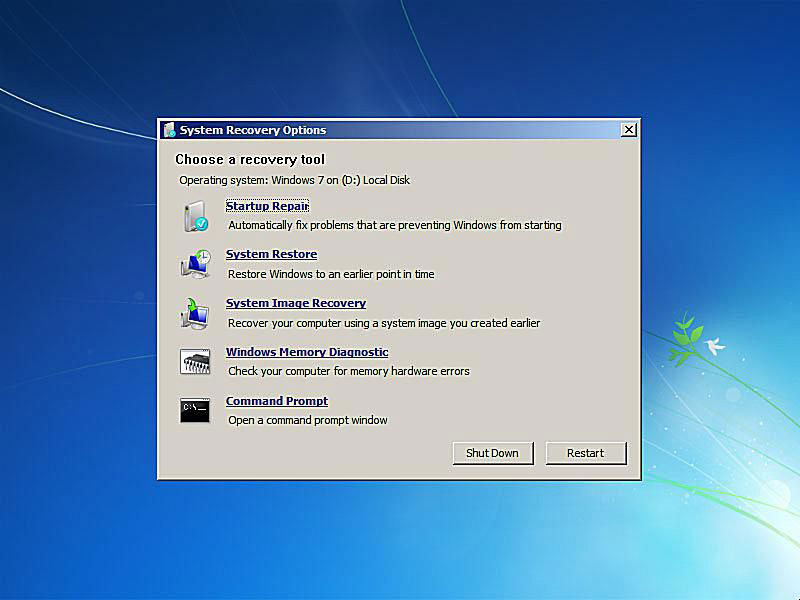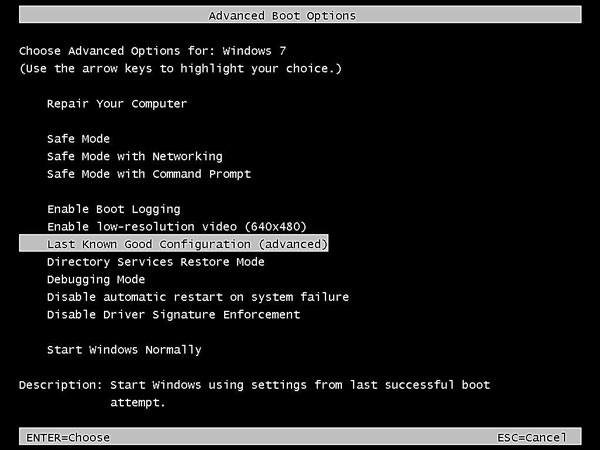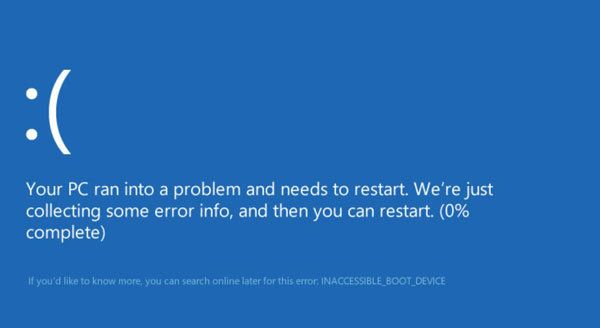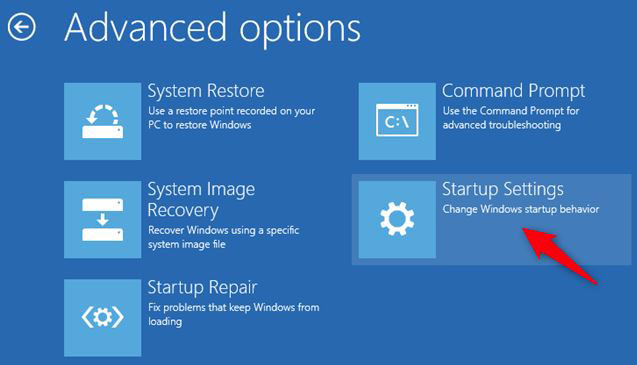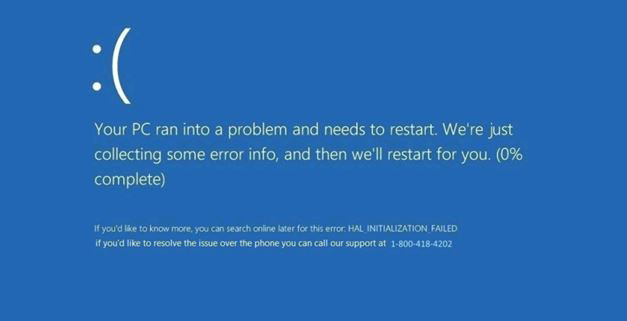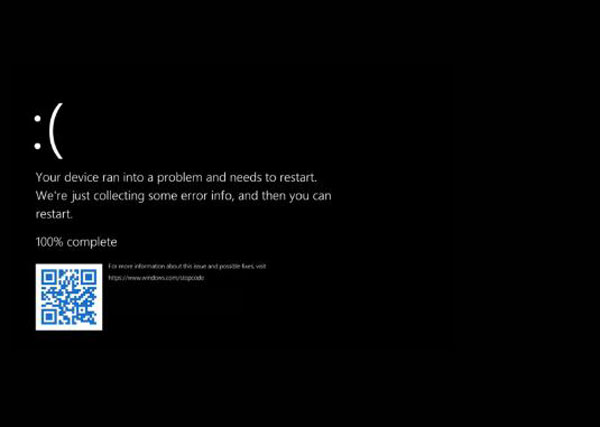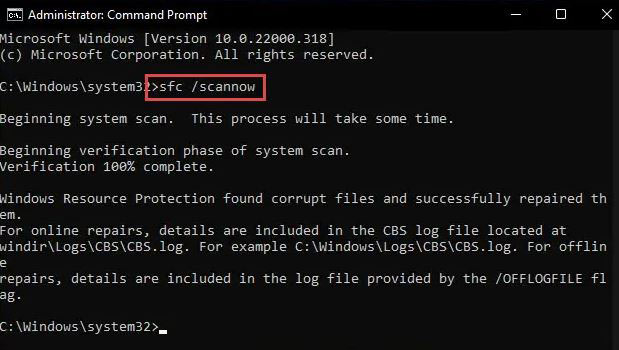آموزش جامع و گام به گام رفع مشکل صفحه آبی ویندوز
رفع مشکل صفحه آبی مرگ ویندوز XP، ویندوز ۷، ویندوز ۸.۱، ویندوز ۱۰ و ویندوز ۱۱
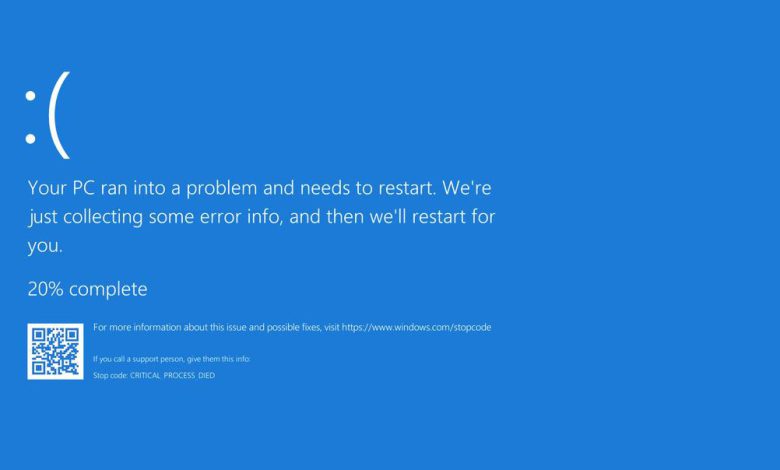
تقریبا تمامی کاربران ویندوز دیر یا زود با مشکل صفحه آبی ویندوز مواجه میشوند. این خطای ویندوز بسیار آزاردهنده است زیرا معمولا بدون دلیل ایجاد میشود و حل کردن آن بسیار دشوار است. در اینجا روش رفع مشکل صفحه آبی ویندوز را برای نسخههای مختلف ونیدوز از ویندوز XP تا ویندوز ۱۱ به شما مخاطبان گرامی مجله فرنا آموزش میدهیم. با ما تا انتهای این مقاله همراه باشید.
ارور صفحه آبی ویندوز چیست و چرا ایجاد میشود؟
ارور صفحه آبی ویندوز که اصطلاحا به آن صفحه آبی مرگ ویندوز (Blue Screen Of Death یا به اختصار BSOD) گفته میشود، به عنوان بدترین نوع خطای ویندوز شناخته میشود و تنها اتفاق بدتر از BSOD که میتواند برای کامپیوتر شما رخ دهد، آلوده شدن آن به باجافزار است. این خطا بدون هیچ هشداری و کاملا به صورت تصادفی ظاهر میشود تمامی کارهای ذخیره نشده شما را بر باد میدهد که البته این موضوع کمتری مشکلی است که با ایجاد این خطا برای کاربر پیش میآید.
ارور صفحه آبی ویندوز به دلیل خطا در یکی از درایورها یا مشکلات سختافزاری ایجاد میشود. BSOD نوعی نارسایی کلی سیستام در سطح هسته ویندوز است که نباید آن را با کرش شدن یک نرمافزار اشتباه بگیرید؛ اگر مرورگر شما کرش شود، ویندوز به کار خودش ادامه میدهد و خیلی بعید است که کرش شدن یک نرمافزار بتواند باعث ایجاد ارور صفحه آبی مرگ ویندوز شود زیرا نرمافزارها در سطح بالاتری از هسته ویندوز کار میکنند. این خطا با نمایش ناگهانی یک صفحه آبی و اطلاعاتی به رنگ سفید نمایش داده میشود. ارور صفحه آبی ویندوز ۷ پر از اطلاعات سختافزاری است که هیچ کمکی به قربانی این وضعیت نمیکنند.
از ویندوز ۸ به بعد این خطا اطلاعات کمتری را نمایش میدهد و یک ایموجی چهره غمگین بزرگ در گوشه بالا و سمت چپ، مثل شکل زیر نمایش داده میشود. در پایین صفحه نیز یک کد QR قرار دارد که کاربران میتوانند با اسکن کردن آن با گوشی خود، دلیل ایجاد صفحه آبی را متوجه شوند.
معمولا، در صفحه آبی مرگ ویندوز یک کد خطا نمایش داده میشود که با جستجوی آن در وبسایت مایکروسافت میتوانید اطلاعاتی در رابطه با دلیل ایجاد صفحه آبی و نحوه رفع آن خطا به دست آورید که البته همیشه به همین سادگی نیست.
بعضی از رایجترین خطاهای صفحه آبی مرگ ویندوز عبارتند از:
• SYSTEM_THREAD_EXCEPTION_NOT_HANDLED
• IRQL_NOT_LESS_OR_EQUALv
• PAGE_FAULT_IN_NONPAGED_AREA
• SYSTEM_SERVICE_EXCEPTION
• BAD_SYSTEM_CONFIG_INFO
به غیر از کدهای عمومی، ممکن است کدی ۸ رقمی به کاربر نمایش داده شود که میتوان با جستجوی آن، به اطلاعاتی در رابطه با مشکل مسبب ایجاد خطای صفحه آبی مرگ ویندوز رسید.
پیش از اینکه در رابطه با رفع مشکل صفحه آبی ویندوز صحبت کنیم، بد نیست که بعضی از مهمترین دلایل ایجاد این مشکل را برای شما توضیح دهیم.
رایجترین دلایل مشکل صفحه آبی ویندوز
بعضی از مهمترین دلایل سختافزاری و نرمافزاری که میتوانند منجر به ایجاد ارور صفحه آبی مرگ ویندوز شوند به شرح زیر هستند:
• کافی نبودن فضای ذخیرهسازی در هارد کامپیوتر
• معیوب بودن درایورهای سیستم
• تنظیمات اشتباه BIOS سیستم
• نقص در هارد کامپیوتر
• باگهای ناشناخته ویندوز
• بروزرسانی نشدن ویندوز برای مدت طولانی
• ورودیهای نادرست در رجیستری سیستم
معمولا خطاهای صفحه آبی در هنگام بروزرسانی سیستم عامل، بعد از نصب یک نرمافزار یا بعد از بروزرسانی یک درایور ایجاد میشوند اما خیلی وقتها نیز در هنگام استفاده معمولی کاربر ایجاد میشوند.
رفع مشکل صفحه آبی ویندوز
ارور صفحه آبی مرگ ویندوز در نسخههای مختلف ویندوز رخ میدهد و هر کدام از آنها، روش خاص خودشان را برای رفع این مشکل دارند. در ادامه، در رابطه با حل ارور صفحه آبی ویندوز در نسخههای ویندوز XP، ویندوز ۷، ویندوز ۸.۱ و ویندوز ۱۰ صحبت میکنیم. همچنان با ما همراه باشید.
رفع مشکل صفحه آبی مرگ ویندوز XP
برای رفع مشکل صفحه آبی ویندوز XP ممکن است با این مشکل مواجه شوید که کامپیوتر بلافاصله ریاستارت شود و نتوانید خطای نمایش داده شده را بخوانید. در این صورت، مطابق با دستورالعمل زیر پیش بروید تا ریاستارت شدن خود به خوبی کامپیوتر را غیرفعال کنید:
۱- روی My Computer کلیک راست کنید
۲- به Properties بروید
۳- به سربرگ Advanced بروید
۴- در بخش Startup and Recovery روی دکمه Settings کلیک کنید
۵- در بخش System failure بررسی کنید که گزینه Automatically restart تیک نداشته باشد و اگر تیک داشت، تیک آن را بردارید.
۶- روی گزینه OK کلیک کنید.
اگر ویندوز بوت نمیشود که مراحل بالا را انجام دهید، باید وارد Safe Mode شوید و سپس مراحل بالا را انجام دهید و کامپیوتر را ریاستارت کنید. برای بوت کردن ویندوز XP در Safe Mode به صورت زیر عمل کنید:
۱- کامپیوتر را ریاستارت کنید
۲- دکمه f۸ نگهدارید تا زمانی که لوگوی ویندوز نمایش داده میشود
۳- از کلیدهای جهت برای انتخاب گزینه Safe Mode از منوی بوت استفاده کنید
۴- کلید Enter را بزنید.
در ادامه به شما میگوییم که چطور میتوانید هر کدام از انواع خطاهای صفحه آبی ویندوز XP را برطرف کنید.
خطای 0x000000ED (UNMOUNTABLE BOOT VOLUME)
کد خطای صفحه آبی 0x000000ED عموما تحت عنوان UNMOUNTABLE_BOOT_VOLUME شناخته میشود. در مواردی که دلیل این خطا اطلاعات نادرست یا قدیمی مرتبط با پارتیشن ویندوز در فایلهای تنظیمات بوت (BOOT.INI یا BCD) برای NTLDR یا BootMGR باشد، یک نرم افزار رفع مشکل صفحه آبی ویندوز به نام Easy Recovery Essentials میتواند تنظیمات و پارامترهای بوت را تصحیح کند تا ویندوز بتواند به درستی بوت شود. برای استفاده از این نرمافزار به صورت زیر عمل کنید:
۱- نرمافزار Easy Recovery Essentials را دانلود کنید. در هنگام دانلود به نسخه ویندوز خود دقت داشته باشید.
۲- فایل Image دانلود شده را روی یک CD قابل بوت رایت کنید یا آن را روی یک فلش قابل بوت بریزید.
۳- کامپیوتر خود را از روی CD یا فلش بوت کنید.
۴- در هنگام اجرای نرمافزار Easy Recovery Essential گزینه Automated Repair را انتخاب و روی گزینه continue کلیک کنید.
۵- drive letter نصب ویندوز کامپیوتر خود (معمولا درایو C:/) را انتخاب و روی گزینه Automated Repair کلیک کنید.
۶- منتظر بمانید تا نرمافزار فرایند را تکمیل کند.
۷- پس از تکمیل شدن فرایند، روی گزینه Restart کلیک کنید.
مطالب مرتبط: حل مشکل ریختن آب و مایعات روی کیبورد لپ تاپ
خطای 0x0000007B (INACCESSIBLE BOOT DEVICE)
ارور 0x0000007Bتحت عنوان INACCESSIBLE_BOOT_DEVICE شناخته میشود. این خطا زمانی رخ میدهد که کامپیوتر شما به ویروسی آلوده شده باشد که به بخش بوت آسیب میزند، یکی از درایورهای دستگاه دچار مشکل شده یا کامپیوتر مشکلی سختافزاری داشته باشد. مشکلات دیگری نیز میتوانند سبب ایجاد این خطا شوند. برای رفع مشکل صفحه آبی ویندوز XP با خطای 0x0000007B به صورت زیر عمل کنید:
راه حل اول: ویروس را حذف کنید
در صورتی که کامپیوتر شما به ویروس بخش بوت آلوده شده باید آن را با آنتی ویروس اسکن کنید تا ویروسها حذف شوند. احتمال دارد که با این کار، مشکل برطرف شود. در صورتی که روی کامپیوتر خود آنتی ویروس ندارید، از قابلیت Virus Scanner نرمافزار Easy Recovery Essentials استفاده کنید. برای این کار به ترتیب زیر پیش بروید:
۱- نرمافزار Easy Recovery Essentials را دانلود کنید.
۲- فایل Image دانلود شده را روی CD یا فلش مموری قابل بوت بریزید.
۳- پس از بوت کردن سیستم از روی فلش یا CD، گزینه Virus Scanner را انتخاب کنید.
۴- صبر کنید تا اسکن تکمیل شود.
راه حل دوم: اجرای فرمان chkdsk
به منظور رفع مشکل صفحه آبی ویندوز XP با خطای 0x0000007B میتوانید فرمان chkdsk را به منظور بررسی مشکلات boot volume اجرا کنید. برای این کار به ترتیب زیر پیش بروید:
۱- دیسک نصب ویندوز XP را درون سیستم قرار دهید
۲- سیستم را از روی CD بوت کنید
۳- دکمه R را فشار دهید تا وارد Recovery Console شوید
۴- گذرواژه سیستم را وارد کرده و کلید Enter را فشار دهید
۵- پس از بالا آمدن پنجره خط فرمان، دستور زیر را در آن تایپ کنید:
chkdsk /r
۶- کلید Enter را بزنید.
۷- کامپیوتر را ریاستارت کنید.
راه حل سوم: رجیستری ویندوز XP را ریکاوری کنید
یکی از دلایل بروز خطای 0x0000007B و نمایش صفحه آبی مرگ ویندوز در سیستم عامل ویندوز XP، مشکلاتی در رجیستری سیستم است. در این صورت میتوانید رجیستری معیوب را با نسخهای سالم از رجیستری که در زمان نصب ویندوز روی هارد درایو ایجاد شده است، جایگزین کنید تا مشکل برطرف شود.
دقت داشته باشید که این روش سیستم را به حالتی بازیابی میکند که ممکن است با آخرین حالت آن، کاملا متفاوت باشد و خیلی از فایلهای شما حذف شوند ولی در آن حالت نیز امکان بازیابی دادههای شما وجود دارد.
نکته مهم: اگر کامپیوتر دارای سیستم عامل OME-installed است، نباید این عملیات انجام شود زیرا این احتمال وجود دارد که دیگر نتوانید وارد recovery console شوید و hiveهای رجیستری اولیه را بازیابی کنید.
پیش از ریکاوری کردن رجیستری برای رفع مشکل صفحه آبی ویندوز XP باید از تمامی فایلهای رجیستری پشتیبانگیری کنید تا در صورت بروز هر گونه مشکل در فرایند، بتوانید رجیستری را به حالت کنونی برگردانید. در این فرایند، رجیستری کنونی حذف و با نسخهای سالم از فولدر C:\Windows\Repair جایگزین میشود. برای این کار به ترتیب زیر پیش بروید:
۱- CD نصب ویندوز XP را درون کامپیوتر قرار دهید و آن را ریاستارت کنید
۲- کامپیوتر را از روی CD نصب ویندوز بوت کنید
۳- کلید R را فشار دهید تا وارد Repair Console شوید
۴- گذرواژه ادمین سیستم را وارد کنید. پس از باز شدن پنجره خط فرمان، دستورات زیر را به ترتیب وارد کنید و بعد از هر دستور، Enter را بزنید:
md tmp
copy c:\windows\system32\config\system c:\windows\tmp\system.bak
copy c:\windows\system32\config\software c:\windows\tmp\software.bak
copy c:\windows\system32\config\sam c:\windows\tmp\sam.bak
copy c:\windows\system32\config\security c:\windows\tmp\security.bak
copy c:\windows\system32\config\default c:\windows\tmp\default.bak
delete
delete c:\windows\system32\config\system
delete c:\windows\system32\config\software
delete c:\windows\system32\config\sam
delete c:\windows\system32\config\security
delete c:\windows\system32\config\default
opy c:\windows\repair\system c:\windows\system32\config\system
copy c:\windows\repair\software c:\windows\system32\config\software
copy c:\windows\repair\sam c:\windows\system32\config\sam
copy c:\windows\repair\security c:\windows\system32\config\security
copy c:\windows\repair\default c:\windows\system32\config\default
۵- در آخر فرمان exit را وارد کرده و Enter را بزنید و CD را خارج کنید
۶- کامپیوتر را ریاستارت کنید.
راه حل چهارم: سختافزار را بررسی کنید یا بردارید
اگر سخت افزار جدیدی به کامپیوتر خود اضافه کردهاید (مثل رم جدید) آن را بردارید و کامپیوتر را ریاستارت کنید. همچنین، بررسی کنید که تمامی کابلهای هارد به درستی متصل باشند.
مطالب مرتبط: ۱۰ روش جلوگیری از هک وای فای
راه حل پنجم: به Last known Good Configuration Mode ریبوت کنید
حالت Last known Good Configuration Mode میتواند مشکلات ایجاد شده به دلیل درایورهای نادرست یا دارای تنظیمات اشتباه راه حل کند. این حالت ویندوز کامپیوتر شما را مجبور به استفاده از آخرین نسخه ذخیره شده رجیستری ویندوز میکند. برای رفع مشکل صفحه آبی ویندوز XP به دلیل خطای 0x0000007B با این روش به ترتیب زیر عمل کنید:
۱- کامپیوتر خود را ریاستارت کنید
۲- پس از نمایش صفحه BIOS و پیش از بالا آمدن لوگوی ویندوز XP مرتب دکمه F8 را بزنید
۳- پس از نمایش گزینههای بوت گزینه Last Known Good Configuration (Advanced) را انتخاب کنید.
۴- دکمه Enter را بزنید.
خطای 0x00000024 (NTFS FILE SYSTEM)
صفحه آبی مرگ ویندوز با کد خطای 0x00000024 به معنی مشکلی در فایل سیستم NTFS است که معمولا به دلیل معیوب بودن دادهها در هارد کامپیوتر رخ میدهد. برای رفع مشکل صفحه آبی ویندوز با این خطا روشهای زیر را امتحان کنید.
روش اول: بررسی یا برداشتن سختافزار
از اتصال مناسب تمامی کابلهای هارد اطمینان حاصل کنید. اگر سختافزار جدیدی روی سیستم نصب کردهاید، آن را بردارید و سیستم را ریاستارت کنید.
روش دوم: فرمان chkdsk را اجرا کنید
۱- دیسک نصب ویندوز XP را درون سیستم قرار دهید
۲- سیستم را از روی CD بوت کنید
۳- دکمه R را فشار دهید تا وارد Recovery Console شوید
۴- گذرواژه سیستم را وارد کرده و کلید Enter را فشار دهید
۵- پس از بالا آمدن پنجره خط فرمان، دستور زیر را در آن تایپ کنید:
chkdsk /f /r
۶- کلید Enter را بزنید.
۷- کامپیوتر را ریاستارت کنید.
اگر این روش جواب نداد، باید ویندوز XP را مجددا نصب یا هارد کامپیوتر را تعویض کنید.
خطای 0x0000007E (SYSTEM THREAD EXCEPTION NOT HANDLED)
دلیل نمایش صفحه آبی در ویندوز XP با کد 0x0000007E میتوانید یکی از موارد زیر باشد:
• نبود فضای کافی روی هارد
• سازگار نبودن بایوس با ویندوز XP
• تنظیمات اشتباه یا آسیب دیدن درایو دستگاه
• مشکلات مرتبط با فایل Win32k.sys
برای رفع مشکل صفحه آبی ویندوز XP با خطای 0x0000007E روشهای زیر را امتحان کنید:
• از وجود فضای کافی روی هارد کامپیوتر مطمئن شوید. یکی از رایجترین دلیل خطای 0x0000007E نبود فضای کافی روی هارد است.
• نرمافزار BIOS کامپیوتر خود را بروزرسانی کنید.
• درایورهایی را که به تازگی نصب کردهاید، به طور موقت حذف کنید و اگر مشکل حل نشد، هر درایوری را که دارای امضای مایکروسافت نیست، حذف کنید.
خطای 0x0000008E (KERNEL MODE EXCEPTION NOT HANDLED)
صفحه آبی مرگ ویندوز XP با کد خطای 0x0000008E به معنی KERNEL_MODE_EXCEPTION_NOT_HANDLED است که میتواند به دلیل معیوب بودن ماژول رم یا ناسازگاری آن با ویندوز XP ایجاد شده باشد. برای حل مشکل صفحه آبی ویندوز XP با این خطا روشهای زیر را امتحان کنید:
روش اول: ماژولهای رم جدید را که به سیستم خود اضافه کردهاید، بردارید
در صورتی که برای ارتقاء رم کامپیوتر خود ماژول جدیدی به آن اضافه کردهاید، آن را بردارید و سیستم را ریاستارت کنید. در صورتی که مشکل شما حل نشد روش بعدی را امتحان کنید.
روش دوم: نرمافزارها یا درایورهای جدید را حذف کنید
اگر این خطا پس از نصب نرمافزار یا درایور جدیدی روی سیستم شما ایجاد شد، آن درایور یا نرمافزار را حذف و سپس، سیستم را ریاستارت کنید. اگر در این صورت نیز خطای KERNEL_MODE_EXCEPTION_NOT_HANDLED برطرف نشد، باید بایوس را آپدیت کنید.
روش سوم: بایوس را آپدیت کنید
در وبسایت تولیدکننده کامپیوتر خود ببینید که چطور میتوانید بایوس آن را بروزرسانی کنید.
خطای 0x00000050 (PAGE FAULT IN NONPAGE AREA)
خطای صفحه آبی ویندوز XP با کد 0x00000050 میتواند به دلیل دادههای معیوب یا هارد معیوب، ناسازگاری درایورهای آداپتر صفحه نمایش نصب شده یا … ایجاد شود. برای حل این مشکل روشهای زیر را امتحان کنید:
روش اول: به حالت Last Known Good Configurations بوت کنید
این حالت ویندوز کامپیوتر شما را مجبور به استفاده از آخرین نسخه ذخیره شده رجیستری ویندوز میکند. برای بوت کردن به حالت Last Known Configurations به ترتیب زیر عمل کنید:
۱- کامپیوتر خود را ریاستارت کنید
۲- پس از نمایش صفحه BIOS و پیش از بالا آمدن لوگوی ویندوز XP مرتب دکمه F8 را بزنید
۳- پس از نمایش گزینههای بوت گزینه Last Known Good Configuration (Advanced) را انتخاب کنید.
۴- دکمه Enter را بزنید.
روش دوم: هرگونه نرمافزار یا درایوری را که به تازگی نصب کردهاید، حذف کنید
اگر این خطا پس از نصب نرمافزار یا درایور جدیدی روی سیستم شما ایجاد شد، آن درایور یا نرمافزار را حذف و سپس، سیستم را ریاستارت کنید
روش سوم: از اتصال کابلهای هارد مطمئن شوید
سیستم را باز کنید و از متصل بودن تمامی کابلهای هارد مطمئن شوید. اگر هر کدام از کابلها متصل نبود، آن را متصل و سیستم را ریاستارت کنید.
خطای 0x000000D1 (DRIVER IRQL NOT LESS THAN OR EQUAL TO)
خطای صفحه آبی ویندوز XP با کد 0x000000D1 می تواند به دلیل درایور معیوب باشد. با بروزرسانی ویندوز XP و تمامی درایورهای سیستم میتوانید این خطا را برطرف کنید. اگر این کار سبب رفع مشکل صفحه آبی ویندوز XP با کد 0x000000D1 نشد، درایورهایی را که به تازگی روی سیستم خود نصب کردهاید، حذف و کامپیوتر را ریاستارت کنید.
خطای 0xC0000218
خطای 0xC0000218 به دلیل تنظیمات اشتباه رجیستری رخ میدهد (یک فایل hive رجیستری به درستی بارگذاری نمیشود). منظور از hive، گروهی از کلیدها (و زیرکلیدها) و مقادیر در رجیستری است. با یکی از روشهای زیر میتوانید برای رفع مشکل صفحه آبی ویندوز XP با خطای 0xC0000218 اقدام کنید:
روش اول: فرمان chkdsk /p را اجرا کنید
برای این کار به ترتیب زیر پیش بروید:
۱- دیسک نصب ویندوز XP را درون سیستم قرار دهید
۲- سیستم را از روی CD بوت کنید
۳- دکمه R را فشار دهید تا وارد Recovery Console شوید
۴- گذرواژه سیستم را وارد کرده و کلید Enter را فشار دهید
۵- پس از بالا آمدن پنجره خط فرمان، دستور زیر را در آن تایپ کنید:
chkdsk /p
۶- کلید Enter را بزنید.
۷- کامپیوتر را ریاستارت کنید.
روش دوم: به حالت Last Known Good Configurations بوت کنید
این حالت ویندوز کامپیوتر شما را مجبور به استفاده از آخرین نسخه ذخیره شده رجیستری ویندوز میکند. برای بوت کردن به حالت Last Known Configurations به ترتیب زیر عمل کنید:
۱- کامپیوتر خود را ریاستارت کنید
۲- پس از نمایش صفحه BIOS و پیش از بالا آمدن لوگوی ویندوز XP مرتب دکمه F8 را بزنید
۳- پس از نمایش گزینههای بوت گزینه Last Known Good Configuration (Advanced) را انتخاب کنید.
۴- دکمه Enter را بزنید.
روش سوم: رجیستری را ریکاروی کنید
نکته مهم: اگر کامپیوتر دارای سیستم عامل OME-installed است، نباید این عملیات انجام شود زیرا این احتمال وجود دارد که دیگر نتوانید وارد recovery console شوید و hiveهای رجیستری اولیه را بازیابی کنید.
پیش از ریکاوری کردن رجیستری برای رفع مشکل صفحه آبی ویندوز XP باید از تمامی فایلهای رجیستری پشتیبانگیری کنید تا در صورت بروز هر گونه مشکل در فرایند، بتوانید رجیستری را به حالت کنونی برگردانید. در این فرایند، رجیستری کنونی حذف و با نسخهای سالم از فولدر C:\Windows\Repair جایگزین میشود. برای این کار به ترتیب زیر پیش بروید:
۱- CD نصب ویندوز XP را درون کامپیوتر قرار دهید و آن را ریاستارت کنید
۲- کامپیوتر را از روی CD نصب ویندوز بوت کنید
۳- کلید R را فشار دهید تا وارد Repair Console شوید
۴- گذرواژه ادمین سیستم را وارد کنید. پس از باز شدن پنجره خط فرمان، دستورات زیر را به ترتیب وارد کنید و بعد از هر دستور، Enter را بزنید:
md tmp
copy c:\windows\system32\config\system c:\windows\tmp\system.bak
copy c:\windows\system32\config\software c:\windows\tmp\software.bak
copy c:\windows\system32\config\sam c:\windows\tmp\sam.bak
copy c:\windows\system32\config\security c:\windows\tmp\security.bak
copy c:\windows\system32\config\default c:\windows\tmp\default.bak
delete
delete c:\windows\system32\config\system
delete c:\windows\system32\config\software
delete c:\windows\system32\config\sam
delete c:\windows\system32\config\security
delete c:\windows\system32\config\default
opy c:\windows\repair\system c:\windows\system32\config\system
copy c:\windows\repair\software c:\windows\system32\config\software
copy c:\windows\repair\sam c:\windows\system32\config\sam
copy c:\windows\repair\security c:\windows\system32\config\security
copy c:\windows\repair\default c:\windows\system32\config\default
۵- در آخر فرمان exit را وارد کرده و Enter را بزنید و CD را خارج کنید
۶- کامپیوتر را ریاستارت کنید.
خطای 0x000000EA (THREAD STUCK IN DEVICE DRIVER)
این خطا معمولا به دلیل ایرادی در درایور کارت ویدئو ایجاد میشود. برای حل این مشکل صفحه آبی ویندوز XP میتوانید یکی از روشهای زیر را امتحان کنید:
روش اول: درایور کارت ویدئو را بروزرسانی کنید
مطمئن شوید که درایور کارت ویدئوی سیستم شما بروز است و اگر نیست، درایور کنونی را حذف کنید، کامپیوتر را ریاستارت کنید و آخرین درایور منتشر شده را در وبسایت سازنده کامپیوتر خود دانلود و نصب کنید. پس از نصب درایور جدید، کامپیوتر خود را بروزرسانی کنید. با این کار به احتمال زیاد مشکل شما حل میشود اما اگر مشکل حل نشد روش زیر را امتحان کنید.
روش دوم: شتاب سختافزاری را تنظیم کنید
برای تنظیم کردن شتاب سختافزاری (hardware acceleration) به ترتیب زیر پیش بروید:
۱- دکمه استارت را بزنید
۲- به کنترل پنل بروید
۳- روی گزینه Display کلیک کنید
۴- در سربرگ تنظیمات روی گزینه Advanced و سپس سربرگ Troubleshoot کلیک کنید
۵- اسلایدر Hardware Acceleration را به None تغییر دهید
۶- روی گزینه Enable write combination option کلیک کنید تا تیک آن برداشته شود
۷- روی گزینه OK کلیک کنید
۸- مجددا روی گزینه OK کلیک کنید.
رفع مشکل blue screen در ویندوز ۷
برای رفع مشکل صفحه آبی ویندوز ۷ ممکن است با این مشکل مواجه شوید که کامپیوتر بلافاصله ریاستارت شود و نتوانید خطای نمایش داده شده را بخوانید. در این صورت، مطابق با دستورالعمل زیر پیش بروید تا ریاستارت شدن خود به خوبی کامپیوتر را غیرفعال کنید:
۱- روی My Computer کلیک راست کنید
۲- به Properties بروید
۳- به سربرگ Advanced بروید
۴- در بخش Startup and Recovery روی دکمه Settings کلیک کنید
۵- در بخش System failure بررسی کنید که گزینه Automatically restart تیک نداشته باشد و اگر تیک داشت، تیک آن را بردارید.
۶- روی گزینه OK کلیک کنید.
اگر ویندوز بوت نمیشود که مراحل بالا را انجام دهید، باید وارد Safe Mode شوید و سپس مراحل بالا را انجام دهید و کامپیوتر را ریاستارت کنید. برای بوت کردن ویندوز XP در Safe Mode به صورت زیر عمل کنید:
۱- کامپیوتر را ریاستارت کنید
۲- دکمه f۸ نگهدارید تا زمانی که لوگوی ویندوز نمایش داده میشود
۳- از کلیدهای جهت برای انتخاب گزینه Safe Mode از منوی بوت استفاده کنید
۴- کلید Enter را بزنید.
چندین روش رایج برای رفع مشکل صفحه آبی مرگ ویندوز ۷ وجود دارد که میتوانید پیش از هر کاری، آنها را به ترتیب انجام دهید و اگر مشکل شما حل نشد، روشهای دیگر را که در ادامه آنها را برای شما توضیح میدهیم، امتحان کنید. این روشهای رایج برای حل ارور صفحه آبی ویندوز ۷ به شرح زیر هستند:
روش اول: بازیابی یا ریستور کردن سیستم
در صورتی که از کامپیوتر خود فایل پشتیبان تهیه کرده باشید، میتوانید ویندوز خود را با آن فایل پشتیبان بروزرسانی کنید ولی با آن کار، کامپیوتر شما دقیقا به زمانی که فایل پشتیبان را تهیه کردهاید، باز میگردد و اطلاعاتی را که پس از آن زمان روی کامپیوتر ذخیره شدهاند، از دست میدهید.
روش دوم: نصب آپدیتهای ویندوز
همانند مورد مشکل صفحه آبی ویندوز XP ممکن است که آپدیتهای جدید مایکروسافت، بعضی از خطاهای ویندوز ۷ را برطرف کنند. اگر قابلیت بروزرسانی خودکار ویندوز فعال نیست، مراحل زیر را برای بروزرسانی خودکار ویندوز انجام دهید:
۱- دکمه استارت را بزنید
۲- در کادر جستجو کلمه Update را وارد کنید و Enter را بزنید
۳- گزینه Windows update را از میان نتایج بزنید
۴- در سمت چپ پنجرهای که برای شما باز میشود، روی گزینه updates کلیک کنید
۵- بررسی کنید که آیا آپدیتی در حالت pending قرار دارد یا خیر
۶- روی گزینه install updates کلیک کنید.
روش سوم: جدیدترین درایورها را نصب کنید
یکی از روشهای رایح رفع مشکل صفحه آبی ویندوز ۷ نصب جدیدترین درایورها یا بروزرسانی درایورها روی سیستم است. شما میتوانید آخرین درایورهای منتشر شده برای کامپیوتر خود را از وبسایت سازنده آن دانلود کنید. همچنین، اگر اخیرا درایوری را روی سیستم خود نصب کردهاید، آن را حذف و کامپیوتر را ریاستارت کنید.
روش چهارم: خطاهای هارد و حافظه را بررسی کنید
برای بررسی خطاهای هارد به ترتیب زیر عمل کنید:
۱- دکمه استارت را بزنید
۲- به Computer بروید
۳- روی درایو اصلی که ویندوز ۷ روی آن نصب شده است، راست کلیک و گزینه Properties را انتخاب کنید
۴- روی سربرگ Tools و در بخش Error-checking روی گزینه Check now کلیک کنید
۵- هر دو گزینه Automatically fix file system errors و Scan for and attempt recovery of bad sectors را انتخاب کنید
۶- روی گزینه Start کلیک کنید.
برای بررسی مشکلات حافظه به ترتیب زیر پیش بروید:
۱- دکمه Start را بزنید
۲- به کنترل پنل بروید
۳- در کادر جستجو کلمه Memory را وارد کنید و Enter را بزنید
۴- در میان نتایج روی گزینه Diagnose your computer’s memory problems کلیک کنید
۵- در پنجرهای که برای شما باز میشود مطابق با دستورالعملها پیش بروید
روش پنجم: اجرای Startup Repair
یکی دیگر از روشهای رفع مشکل صفحه آبی ویندوز ۷، اجرای دستی ابزار Startup Repair است. برای این کار باید از قبل گزینه recovery روی کامپیوتر شما وجود داشته باشد یا دیسک نصب اولی را داشته باشید. همچنین اگر دیسک system recovery and repair را نیز داشته باشید میتوانید این کار را انجام دهید.
در صورتی که قابلیت Startup Repair روی سیستم شما نصب شده باشد، به ترتیب زیر پیش بروید:
۱- هرگونه حافظه خارجی مثل CD، DVD یا فلش مموری را از کامپیوتر خود جدا کنید
۲- کامپیوتر را ریاستارت کنید
۳- در هنگام بوت شدن کامپیوتر و پیش از نمایش لوگوی ویندوز ۷ دکمه F8 را نگه دارید
۴- در صفحه Advanced Boot Options با استفاده از کلیدهای جهت، گزینه Repair را انتخاب کنید و دکمه Enter را بزنید
نکته: اگر کامپیوتر شما دارای قابلیت Repair نباشد، یعنی گزینه بازیابی روی آن نصب نشده است و بنابراین باید از دیسک نصب اصلی یا یک دیسک ریکاوری استفاده کنید.
۵- چیدمان کیبورد را انتخاب و روی گزینه Next کلیک کنید.
۶- در پنجره system Recovery Options روی گزینه Startup Repair کلیک کنید
اگر دیسک نصب اصلی ویندوز یا یک دیسک ریکاوری دارید برای Startup Repair به صورت زیر عمل کنید:
۱- دیسک را درون کامپیوتر قرار دهید
۲- کامپیوتر را ریاستارت کنید
۳- یک دکمه دلخواه را بزنید
۴- زبان و چیدمان کیبورد را انتخاب کنید (اگر ممکن بود) و سپس روی Next کلیک کنید
۵- اگر از دیسک نصب ویندوز ۷ استفاده میکنید، روی گزینه Repair your computer کلیک کنید
۶- در صفحه System Recovery Options روی گزینه Startup Repair کلیک کنید
در صورتی که دیسک اصلی نصب یا دیسک ریکاوری را دارید به ترتیب زیر پیش بروید:
۱- دیسک را درون کامپیوتر قرار دهید
۲- کامپیوتر را ریاستارت کنید
۳- هر دکمهای را که بزنید کامپیوتر از روی دیسک بوت میشود
۴- زبان و چینش کیبورد (در صورت وجود) را انتخاب و روی گزینه Next کلیک کنید
۵- در صورتی که از دیسک نصب ویندوز ۷ استفاده میکنید، روی گزینه Repair your computer کلیک کنید.
۶- در صفحه System Recovery Options روی گزینه Startup Repair کلیک کنید
خطای 0x000000ED (UNMOUNTABLE BOOT VOLUME)
کد خطای صفحه آبی 0x000000ED عموما تحت عنوان UNMOUNTABLE_BOOT_VOLUME شناخته میشود. در مواردی که دلیل این خطا اطلاعات نادرست یا قدیمی مرتبط با پارتیشن ویندوز در فایلهای تنظیمات بوت (BOOT.INI یا BCD) برای NTLDR یا BootMGR باشد، یک نرم افزار رفع مشکل صفحه آبی ویندوز به نام Easy Recovery Essentials میتواند تنظیمات و پارامترهای بوت را تصحیح کند تا ویندوز بتواند به درستی بوت شود. برای استفاده از این نرمافزار به صورت زیر عمل کنید:
۱- نرمافزار Easy Recovery Essentials را دانلود کنید. در هنگام دانلود به نسخه ویندوز خود دقت داشته باشید.
۲- فایل Image دانلود شده را روی یک CD قابل بوت رایت کنید یا آن را روی یک فلش قابل بوت بریزید.
۳- کامپیوتر خود را از روی CD یا فلش بوت کنید.
۴- در هنگام اجرای نرمافزار Easy Recovery Essential گزینه Automated Repair را انتخاب و روی گزینه continue کلیک کنید.
۵- drive letter نصب ویندوز کامپیوتر خود (معمولا درایو C:/) را انتخاب و روی گزینه Automated Repair کلیک کنید.
۶- منتظر بمانید تا نرمافزار فرایند را تکمیل کند.
۷- پس از تکمیل شدن فرایند، روی گزینه Restart کلیک کنید.
خطای 0x0000007B (INACCESSIBLE BOOT DEVICE)
خطای صفحه آبی مرگ ویندوز ۷ با کد 0x0000007B میتواند به دلیل آسیب دیدن دادهها در هارد ایجاد شود. برای رفع مشکل صفحه آبی ویندوز ۷ با این خطا روشهای زیر را امتحان کنید.
روش اول: از اتصال کابلهای هارد مطمئن شوید
سیستم را باز کنید و از متصل بودن تمامی کابلهای هارد مطمئن شوید. اگر هر کدام از کابلها متصل نبود، آن را متصل و سیستم را ریاستارت کنید.
روش دوم: اجرای فرمان chkdsk
به منظور رفع مشکل صفحه آبی ویندوز ۷ با خطای 0x0000007B میتوانید فرمان chkdsk را به منظور بررسی و ترمیم دادههای فایل سیستم درایوهای سیستم خود اجرا کنید. برای این کار به ترتیب زیر پیش بروید:
۱- دیسک نصب ویندوز ۷ را درون سیستم قرار دهید
۲- سیستم را از روی CD بوت کنید
۳- روی گزینه Repair your computer کلیک کنید.
۴- سیستم عامل خود را انتخاب و روی گزینه Next کلیک کنید
۵- خط فرمان را اجرا و دستور زیر را در آن تایپ کنید:
chkdsk /f /r
۶- کلید Enter را بزنید.
روش سوم: BCD را بازسازی کنید
واژه BCD خلاصه شده Boot Configuration Data است و شامل گزینههای تنظیمات بوت ویندوز میشود. برای ترمیم این دادهها باید از ابزار Bootrec.exe استفاده کنید. شما میتوانید با یک سی دی نصب ویندوز ۷ به این ابزار دسترسی داشته باشید. برای رفع مشکل صفحه آبی ویندوز ۷ با این روش به ترتیب زیر پیش بروید:
۱- دیسک نصب ویندوز ۷ را درون سیستم قرار دهید
۲- سیستم را از روی CD بوت کنید
۳- روی گزینه Repair your computer کلیک کنید.
۴- سیستم عامل خود را انتخاب و روی گزینه Next کلیک کنید
۵- خط فرمان را اجرا و دستور زیر را در آن تایپ کنید:
bootrec /rebuild
۶- کلید Enter را بزنید.
خطای 0x00000024 (NTFS FILE SYSTEM)
صفحه آبی مرگ ویندوز با کد خطای 0x00000024 به معنی مشکلی در فایل سیستم NTFS است که معمولا به دلیل معیوب بودن دادهها در هارد کامپیوتر رخ میدهد. برای رفع مشکل صفحه آبی ویندوز با این خطا روش زیر را امتحان کنید.
۱- دیسک نصب ویندوز ۷ را درون سیستم قرار دهید
۲- سیستم را از روی CD بوت کنید
۳- روی گزینه Repair your computer کلیک کنید.
۴- سیستم عامل خود را انتخاب و روی گزینه Next کلیک کنید
۵- خط فرمان را اجرا و دستور زیر را در آن تایپ کنید:
chkdsk /f /r
۶- کلید Enter را بزنید.
خطای 0x0000007E (SYSTEM THREAD EXCEPTION NOT HANDLED)
در صورت مواجه شدن با خطای صفحه آبی مرگ ویندوز ۷ با کد 0x0000008E اقدامات زیر را انجام دهید:
• از بروز بودن بایوس کامپیوتر خود مطمئن شوید. در صورتی که بروز نبود به وبسایت سازنده سر بزنید و بر اساس دستورالعملهایی که در آنجا پیدا میکنید، بایوس را بروزرسانی کنید.
• هر گونه درایوری که اخیرا نصب کردهاید، حذف کنید و از بروز بودن درایورهایی که اکنون روی کامپیوتر شما هستند، مطمئن شوید. در صورت بروز نبودن درایورها آنها را بروزرسانی کنید.
خطای 0x00000050 (PAGE FAULT IN NONPAGED AREA)
خطای صفحه آبی ویندوز ۷ با کد 0x00000050 میتواند به دلیل دادههای معیوب یا هارد معیوب، ناسازگاری درایورهای آداپتر صفحه نمایش نصب شده یا … ایجاد شود. برای رفع مشکل صفحه آبی ویندوز ۷ با خطای 0x00000050 روشهای زیر را امتحان کنید:
روش اول: به حالت Last Known Good Configurations بوت کنید
این حالت ویندوز کامپیوتر شما را مجبور به استفاده از آخرین نسخه ذخیره شده رجیستری ویندوز میکند. برای بوت کردن به حالت Last Known Configurations به ترتیب زیر عمل کنید:
۱- کامپیوتر خود را ریاستارت کنید
۲- پس از نمایش صفحه BIOS و پیش از بالا آمدن لوگوی ویندوز ۷ مرتب دکمه F8 را بزنید
۳- پس از نمایش گزینههای بوت گزینه Last Known Good Configuration (Advanced) را انتخاب کنید.
۴- دکمه Enter را بزنید.
روش دوم: هرگونه نرمافزار یا درایوری را که به تازگی نصب کردهاید، حذف کنید
اگر این خطا پس از نصب نرمافزار یا درایور جدیدی روی سیستم شما ایجاد شد، آن درایور یا نرمافزار را حذف و سپس، سیستم را ریاستارت کنید
روش سوم: از اتصال کابلهای هارد مطمئن شوید
سیستم را باز کنید و از متصل بودن تمامی کابلهای هارد مطمئن شوید. اگر هر کدام از کابلها متصل نبود، آن را متصل و سیستم را ریاستارت کنید.
خطای 0x000000D1 (DRIVER IRQL NOT LESS THAN OR EQUAL TO)
خطای صفحه آبی ویندوز ۷ با کد 0x000000D1 می تواند به دلیل درایور معیوب باشد. برای حل این مشکل وارد Safe Mode ویندوز ۷ شوید و درایور معیوب را حذف کنید.
خطای 0x000000EA (THREAD STUCK IN DEVICE DRIVER)
این خطا معمولا به دلیل ایرادی در درایور کارت ویدئو ایجاد میشود. برای حل این مشکل صفحه آبی ویندوز ۷ میتوانید یکی از روشهای زیر را امتحان کنید:
روش اول: درایور کارت ویدئو را بروزرسانی کنید
مطمئن شوید که درایور کارت ویدئوی سیستم شما بروز است و اگر نیست، درایور کنونی را حذف کنید، کامپیوتر را ریاستارت کنید و آخرین درایور منتشر شده را در وبسایت سازنده کامپیوتر خود دانلود و نصب کنید. پس از نصب درایور جدید، کامپیوتر خود را بروزرسانی کنید. با این کار به احتمال زیاد مشکل شما حل میشود اما اگر مشکل حل نشد روش زیر را امتحان کنید.
روش دوم: بایوس را بروزرسانی کنید
از بروز بودن بایوس کامپیوتر خود مطمئن شوید. در صورتی که بروز نبود به وبسایت سازنده سر بزنید و بر اساس دستورالعملهایی که در آنجا پیدا میکنید، بایوس را بروزرسانی کنید.
روش سوم: کارت ویدئو را تعویض کنید
در صورتی که هیچ کدام از دو روش بالا سبب رفع مشکل صفحه آبی ویندوز ۷ با خطای 0x000000D1 نشود، چارهای جز تعویض کردن کارت ویدئوی کامپیوتر خود ندارید.
رفع مشکل صفحه آبی ویندوز ۸
شرکت مایکروسافت سیستم عامل ویندوز ۸ را برای دستگاههای دارای صفحه نمایش لمسی مثل تبلتها و سرفیسها ارائه داد و پس از آن ویندوز ۸.۱ را برای کامپیوترهای معمولی وارد بازار کرد. با این حال، عموم مردم به جای عبارت ویندوز ۸.۱ از ویندوز ۸ برای نسخه ویندوز کامپیوترهای معمولی استفاده میکنند. در اینجا منظور ما از حل مشکل صفحه آبی ویندوز ۸ در واقع رفع مشکل صفحه آبی مرگ ویندوز ۸.۱ است. در صورتی که در ویندوز ۸.۱ با صفحه آبی مرگ مواجه شدید، ابتدا روشهای زیر را امتحان کنید.
روش اول: بازیابی ویندوز ۸
اولین کاری که پس از مواجه شدن با صفحه آبی ویندوز ۸ باید امتحان کنید، بازیابی ویندوز از روی فایل پشتیبانی است که آخرین بار ذخیره کردهاید. دقت داشته باشید که با این کار، تمامی فایلهایی که بعد از آخرین تاریخ پشتیبانگیری ذخیره کردهاید، حذف میشوندو
روش دوم: آپدیتهای ویندوز ۸ را نصب کنید
روش دوم برای رفع مشکل صفحه آبی ویندوز ۸، بروزرسانی سیستم عامل است. اگر آخرین آپدیتها را روی کامپیوتر خود نصب نکردهاید به ترتیب زیر پیش بروید:
۱- روی گزینه Settings کلیک کنید
۲- روی گزینه Change PC Settings کلیک کنید
۳- روی گزینه Update and recovery کلیک کنید
۴- روی گزینه Install updates کلیک کند
روش سوم: مطابق با دستورالعمل رفع مشکل صفحه آبی ویندوز ۷ پیش بروید
در بالا روش حل مشکل صفحه آبی مرگ ویندوز ۷ را به شما ارائه دادیم. شما میتوانید همان روشها را برای حل مشکل صفحه آبی ویندوز ۸ نیز پیاده کنید.
روش چهارم: نرمافزارها یا درایورهای جدید را حذف کنید
در صورتی که اخیرا نرمافزار یا درایور خاصی را روی کامپیوتر خود نصب کردهاید، آن را حذف کنید.
در صورتی که هیچ یک از روشهای بالا مشکل صفحه آبی ویندوز ۸ را حل نکرد، روشهای زیر را امتحان کنید.
خطای INACCESSIBLE BOOT DEVICE
برای رفع مشکل صفحه آبی ویندوز ۸ با خطای INACCESSIBLE BOOT DEVICE روشهای زیر را امتحان کنید:
راه حل اول: اجرای فرمان chkdsk
برای این کار به ترتیب زیر پیش بروید:
۱- دیسک نصب ویندوز ۸ را درون سیستم قرار دهید
۲- سیستم را از روی CD بوت کنید
۳- روی گزینه Repair your computer کلیک کنید.
۴- گزینه Troubleshoot را انتخاب کنید، به Advanced Options بروید و Command Prompt را اجرا کنید.
۵- خط فرمان را اجرا و دستور زیر را در آن تایپ کنید:
chkdsk /f /r
۶- کلید Enter را بزنید.
روش دوم: BCD را بازسازی کنید
در صورتی که Boot Configuration Data یا BCD آسیب دیده باشد، باید به ترتیب زیر پیش بروید:
۱- کامپیوتر را با دیسک نصب اصلی بوت کنید
۲- روی گزینه Repair your computer کلیک کنید
۳- گزینه Troubleshoot را انتخاب و Command Prompt را باز کنید
۴- فرمانهای زیر را وارد کنید:
bootrec /fixmbr
bootrec /fixboot
bootrec /scanos
bootrec /rebuildbcd
۶- فرمان Exit را وارد کنید و دیسک را بردارید
۷- دکمه Enter را بزنید
۸- کامپیوتر را ریاستارت کنید
اگر دیسک نصب را ندارید میتوایند از نرمافزار Easy Recovery Essentials برای بازسازی BCD استفاده کنید. برای این کار به ترتیب زیر پیش بروید:
۱- نرمافزار Easy Recovery Essentials را دانلود کنید.
۲- فایل Image دانلود شده را روی یک CD قابل بوت رایت کنید یا آن را روی یک فلش قابل بوت بریزید.
۳- کامپیوتر خود را از روی CD یا فلش بوت کنید.
۴- در هنگام اجرای نرمافزار Easy Recovery Essential گزینه Automated Repair را انتخاب و روی گزینه continue کلیک کنید.
۵- drive letter نصب ویندوز کامپیوتر خود (معمولا درایو C:/) را انتخاب و روی گزینه Automated Repair کلیک کنید.
۶- منتظر بمانید تا نرمافزار فرایند را تکمیل کند.
۷- پس از تکمیل شدن فرایند، روی گزینه Restart کلیک کنید.
اگر اقدامات بالا سبب رفع مشکل صفحه آبی ویندوز ۸ نشد، مراحل زیر را انجام دهید تا EFI bootloader ویندوز ۸ ترمیم شود:
۱- کامپیوتر را با دیسک نصب اصلی بوت کنید
۲- روی گزینه Repair your computer کلیک کنید
۳- گزینه Troubleshoot را انتخاب و Command Prompt را باز کنید
۴- فرمانهای زیر را وارد کنید:
diskpart
sel disk 0
list vol
۵- پارتیشن EFI تحت سیستم FAT32 فرمت میشود. مقدار volume را در ستون Fs دارای عبارت FAT32 است، بررسی کنید. اگر مقدار volume پارتیشن EFI برابر با ۱ باشد، فرمان زیر را وارد کنید:
sel vol 1
۶- یک حرف به این پارتیشن نسبت دهید. دقت داشته باشید که نمیتوانید عدد ۱ را به آن نسبت دهید. برای مثال میخواهید x:\ را به پارتیشن EFI نسبت دهید، پس فرمان زیر را وارد میکنید:
assign letter=x:
۷- وقتی پیام DiskPart successfully assigned the drive letter or mount point. نمایش داده شد، عبارت exit را وارد کنید تا از DiskPart utility خارج شوید.
۸- فرمان بعدی را وارد کنید اما به یاد داشته باشید که باید جای x: همان حرف پارتیشنی را که قبلا انتخاب کردهاید، قرار دهید:
cd /d x:\EFI\Microsoft\Boot\
۹- فرمان زیر را وارد کنید:
bootrec /fixboot
۱۰- با فرمان زیر از BCD قبلی پشتیبانگیری کنید:
ren BCD BCD.backup
۱۱- BCD را بازسازی کنید اما به خاطر داشته باشید که باید x: را با حرف پارتیشنی که خودتان پیش از این انتخاب کردهاید، جایگزین کنید:
bcdboot c:\Windows /l en-us /s x: /f ALL
۱۲- فرمان exit را وارد کنید و دیسک را بردارید.
۱۳- کامپیوتر را ریاستارت کنید.
روش سوم: سختافزار جدید را بردارید
در صورتی که اخیرا یک ماژول به رم کامپیوتر خود اضافه کردهاید تا آن را ارتقاء دهید یا هار سختافزاری به کامپیوتر وصل کردهاید، آن را جدا و کامپیوتر را ریاستارت کنید.
خطای NTFS FILE SYSTEM
برای حل مشکل صفحه آبی ویندوز ۸ با این خطا روشهای زیر را امتحان کنید:
روش اول: اجرای فرمان chkdsk
برای این کار به ترتیب زیر پیش بروید:
۱- دیسک نصب ویندوز ۸ را درون سیستم قرار دهید
۲- سیستم را از روی CD بوت کنید
۳- روی گزینه Repair your computer کلیک کنید.
۴- گزینه Troubleshoot را انتخاب کنید، به Advanced Options بروید و Command Prompt را اجرا کنید.
۵- خط فرمان را اجرا و دستور زیر را در آن تایپ کنید:
chkdsk /f /r
۶- کلید Enter را بزنید.
روش دوم: از اتصال کابلهای هارد مطمئن شوید
سیستم را باز کنید و از متصل بودن تمامی کابلهای هارد مطمئن شوید. اگر هر کدام از کابلها متصل نبود، آن را متصل و سیستم را ریاستارت کنید.
روش سوم: ویندوز را مجددا نصب یا هارد را تعویض کنید
در صورتی که هیچ کدام از دو روش بالا مشکل شما را حل نکرد، یا باید ویندوز را مجددا نصب یا باید هارد کامپیوتر خود را عوض کنید.
خطای SYSTEM THREAD EXCEPTION NOT HANDLED
معمولا خطای صفحه آبی مرگ ویندوز ۸ به دلیل معیوب بودن درایور گرافیک ایجاد میشود. برای حل مشکل صفحه آبی ویندوز ۸ با خطای SYSTEM THREAD EXCEPTION NOT HANDLED باید کامپیوتر خود را در حالت Safe Mode ریبوت کنید و پس از حذف کردن درایور معیوب، جدیدترین نسخه درایور کارت گرافیک را روی کامپیوتر خود نصب کنید. برای این کار به ترتیب زیر پیش بروید:
۱- کامپیوتر خود را ریاستارت کنید و دکمه F8 (یا Shift+F8) را فشار دهید.
۲- روی گزینه Repair your computer کلیک کنید
۳- روی گزینه Troubleshoot کلیک کنید، به Advanced Options بروید و روی Windows Startup Settings کلیک کنید
۴- روی گزینه Restart کلیک کنید.
۵- در بخش Advanced Boot Options گزینه Safe Mode را انتخاب کنید و کلید Enter را بزنید
برای حذف کردن درایور معیوب پس از ورود به Safe Mode کامپیوتر خود به ترتیب زیر پیش بروید:
۱- به Settings بروید
۲- روی گزینه Control Panel کلیک کنید
۳- روی گزینه Device Manager کلیک کنید
۴- گزینه Display adapters را در لیستی که میبینید، پیدا کنید
۵- روی درایور معیوب در Display adapters راست کلیک و آن را uninstall کنید
۶- کامپیوتر را ریاستارت کنید
خطای KERNEL MODE EXCEPTION NOT HANDLED
برای حل مشکل خطای صفحه آبی مرگ ویندوز ۸ با پیام KERNEL MODE EXCEPTION NOT HANDLED میتوانید چندین تکنیک ساده را امتحان کنید و اگر این تکنیکها کارساز نبودند به سراغ روشهای بعدی بروید.
• بررسی کنید که فضای خالی کافی روی هارد کامپیوتر خود داشته باشید
• اتصال درست کابلهای هارد را بررسی کنید
• اگر اخیرا نرمافزار یا درایوری نصب کردهاید آن را حذف کنید
• اگر سختافزار جدیدی مثل یک ماژول رم به کامپیوتر خود اضافه کردهاید، آن را بردارید و کامپیوتر را ریاستارت کنید و ببینید که آیا خطا دوباره ظاهر میشود یا نه. این خطا میتواند به دلیل ناسازگاری سختافزارها با کامپیوتر شما باشد.
اگر هیچ کدام از تکنیکهای پایهای بالا کارساز نبودند، روشهای زیر را به ترتیب امتحان کنید:
روش اول: بایوس را بروزرسانی کنید
بررسی کنید که بایوس کامپیوتر شما بروز باشد و اگر بروز نبود، با مراجعه به وبسایت شرکت سازنده، نحوه بروزرسانی آن را پیدا و پیادهسازی کنید.
روش دوم: سختافزار یا نرمافزارهای جدید را حذف کنید
خطای KERNEL MODE EXCEPTION NOT HANDLED میتواند به دلیل سختافزارها یا نرمافزارهای ناسازگار با کامپیوتر شما باشد. اگر اخیر درایور یا نرمافزاری را روی کامپیوتر خود نصب کردهاید، آن را حذف و کامپیوتر را ریاستارت کنید. اگر مشکل حل نشد باید سختافزاری را که اخیرا به کامپیوتر خود اضافه کردهاید (مثل رم یا کارت گرافیک) را بردارید.
خطای PAGE FAULT IN NONPAGED AREA
خطای صفحه آبی مرگ ویندوز ۸ با پیام PAGE FAULT IN NONPAGED AREA میتواند به دلیل معیوب بودن سختافزارهای روی کامپیوتر شما ایجاد شده باشد. برای رفع مشکل صفحه آبی ویندوز ۸ با این پیام، روشهای زیر را امتحان کنید:
روش اول: رم و هارد را بررسی کنید
بررسی کنید که رم کامپیوتر شما معیوب نباشد. برای این کار میتوانید همه ماژولهای رم را به غیر از یکی بردارید و کامپیوتر را ریاستارت کنید و ببینید که مشکل برطرف میشود یا خیر. همچنین، بررسی کنید که کابلهای هارد به درستی متصل باشند. اگر سختافزاری را اخیرا به کامپیوتر خود اضافه کردهاید، آن را بردارید و دوباره با ریاستارت کردن امتحان کنید.
روش دوم: هر درایور جدیدی را که نصب کردهاید حذف کنید
برای این کار به ترتیب زیر پیش بروید:
۱- کامپیوتر خود را ریاستارت کنید و دکمه F8 (یا Shift+F8) را فشار دهید.
۲- روی گزینه Repair your computer کلیک کنید
۳- روی گزینه Troubleshoot کلیک کنید، به Advanced Options بروید و روی Windows Startup Settings کلیک کنید
۴- روی گزینه Restart کلیک کنید.
۵- در بخش Advanced Boot Options گزینه Safe Mode را انتخاب کنید و کلید Enter را بزنید
برای حذف کردن درایور معیوب پس از ورود به Safe Mode کامپیوتر خود به ترتیب زیر پیش بروید:
۱- به Settings بروید
۲- روی گزینه Control Panel کلیک کنید
۳- روی گزینه Device Manager کلیک کنید
۴- گزینه Display adapters را در لیستی که میبینید، پیدا کنید
۵- روی درایور معیوب در Display adapters راست کلیک و آن را uninstall کنید
۶- کامپیوتر را ریاستارت کنید
همچنین، اگر نرمافزار جدیدی را روی کامپیوتر خود نصب کردهاید، آن را حذف و دوباره امتحان کنید. در صورتی که وارد Safe Mode شدید ولی هیچ درایور یا نرمافزاری برای حذف کردن وجود نداشت، Command Prompt را باز کنید و فرمان chdsk را اجرا کنید. برای این کار به ترتیب زیر پیش بروید:
۱- در نوار جستجوی ویندوز گزینه cmd را جستجو کنید
۲- برنامه Command Prompt را باز کنید
۳- فرمان chkdsk را وارد کنید
۴- دکمه Enter را بزنید
۵- کامپیوتر را ریاستارت کنید
خطای DRIVER IRQL NOT LESS THAN OR EQUAL TO
خطای صفحه آبی مرگ ویندوز ۸ با پیام DRIVER IRQL NOT LESS THAN OR EQUAL TO معمولا به دلیل وجود درایورهای معیوب روی کامپیوتر شما ایجاد میشود. برای حل این مشکل به ترتیب زیر پیش بروید:
۱- کامپیوتر خود را ریاستارت کنید و دکمه F8 (یا Shift+F8) را فشار دهید.
۲- روی گزینه Repair your computer کلیک کنید
۳- روی گزینه Troubleshoot کلیک کنید، به Advanced Options بروید و روی Windows Startup Settings کلیک کنید
۴- روی گزینه Restart کلیک کنید.
۵- در بخش Advanced Boot Options گزینه Safe Mode را انتخاب کنید و کلید Enter را بزنید
برای حذف کردن درایور معیوب پس از ورود به Safe Mode کامپیوتر خود به ترتیب زیر پیش بروید:
۱- به Settings بروید
۲- روی گزینه Control Panel کلیک کنید
۳- روی گزینه Device Manager کلیک کنید
۴- گزینه Display adapters را در لیستی که میبینید، پیدا کنید
۵- روی درایور معیوب در Display adapters راست کلیک و آن را uninstall کنید
۶- کامپیوتر را ریاستارت کنید
خطای THREAD STUCK IN DEVICE DRIVER
برای رفع مشکل صفحه آبی ویندوز ۸ با خطای THREAD STUCK IN DEVICE DRIVER روشهای زیر را امتحان کنید:
• درایور ویدئوی کامپیوتر خود را بروزرسانی کنید
• از بروز بودن بایوس کامپیوتر مطمئن شوید و اگر بروز نبود با مراجعه به وبسایت شرکت سازنده، نحوه بروزرسانی بایوس را پیدا و پیادهسازی کنید
• در صورتی که هیچ کدام از روشهای بالا مشکل THREAD STUCK IN DEVICE DRIVER را حل نکردند، کارت ویدئوی کامپیوتر خود را تعویض کنید
رفع مشکل صفحه آبی ویندوز ۱۰
تحقیقات مایکروسافت نشان داده است که ۷۰ درصد از خطاهای صفحه آبی ویندوز ۱۰ به دلیل درایورهای معیوب، ۱۰ درصد به دلیل مشکلات سختافزاری، ۵ درصد به دلیل معیوب بودن کد مایکروسافت و ۱۵ درصد به دلایل ناشناخته روی میدهند.
برای رفع مشکل صفحه آبی مرگ ویندوز ۱۰ چندین مرحله کلی وجود دارد که به شرح زیر هستند:
۱- کد ارور صفحه آبی مرگ ویندوز ۱۰ را بررسی کنید. شما میتوانید خیلی ساده در گوگل مراحل برطرف کردن هر کد خطا را جستجو کنید. برای بسیاری از این ارورها، راه حلهای بسیار سادهای در اینترنت وجود دارد.
۲- از نصب کردن تمامی آپدیتهای ویندوز ۱۰ اطمینان حاصل کنید.
۳- از آپدیت بودن بایوس کامپیوتر خود اطمینان حاصل کنید.
۴- تستهای سختافزاری و نرمافزاری مرتبط را انجام دهید.
۵- برای پیدا کردن ویروسها برنامه Microsoft Safety Scanner یا هر آنتی ویروس دیگری که آلودگیهای ویروسی MBR را بررسی میکند، اجرا کنید.
۶- از وجود فضای خالی کافی روی هارد کامپیوتر مطمئن شوید. مایکروسافت پیشنهاد میکند که شما باید ۱۰ الی ۱۵ درصد از فضای هارد را خالی بگذارید.
در ادامه، روش برطرف کردن بعضی از رایجترین خطاهای صفحه آبی ویندوز ۱۰ را به شما آموزش میدهیم. همچنان با ما همراه باشید.
خطای VIDEO_ENGINE_TIMEOUT_DETECTED یا VIDEO_TDR_TIMEOUT_DETECTED
این خطا با کد 0x00000141 یا 0x00000117 ظاهر میشود و دلیل آن، بروز نبودن یا معیوب بودن درایورهای صفحه نمایش است. برای حل مشکل صفحه آبی ویندوز ۱۰ با این خطا باید درایورهای صفحه نمایش (display drivers) را بروزرسانی کنید.
خطای DRIVER_IRQL_NOT_LESS_OR_EQUAL
معمولا خطای DRIVER_IRQL_NOT_LESS_OR_EQUAL با کد 0x0000000D1 به دلیل آپدیت نبودن سیستم عامل یا یک درایور شبکه رخ میدهد. برای رفع این مشکل باید آخرین آپدیتهای ویندوز ۱۰ را نصب و درایور شبکه را بروزرسانی کنید.
خطای PAGE_FAULT_IN_NONPAGED_AREA
معمولا خطای PAGE_FAULT_IN_NONPAGED_AREA با کد 0x000000050 به دلیل آپدیت نبودن یکی از درایورهای کامپیوتر شما رخ میدهد. برای رفع ارور صفحه آبی مرگ ویندوز ۱۰، تمامی درایورهای روی کامپیوتر خود را به روز رسانی کنید.
اگر هنوز مشکل برطرف نشده است، میتوانید فرمان chkdsk /f /r را در Command Prompt وارد کنید تا خطاهای هارد شناسایی و ترمیم شوند. پیش از اینکه اسکن کردن هارد شروع شود، سیستم را ریاستارت کنید.
از دیگر کارهایی که میتوانید برای رفع این مشکل انجام دهید، حذف کردن درایورها و نرمافزارهایی است که اخیرا روی کامپیوتر خود نصب کردهاید. در صورتی که هیچ کدام از روشهای بالا کارساز نباشند باید سیستم را از روی آخرین فایل پشتیبانی که از آن تهیه کردهاید، بازیابی کنید و در این صورت باید تمامی hiveهای رجیستری را از فایل پشتیبان بازیابی کنید.
خطای SYSTEM_SERVICE_EXCEPTION
خطای SYSTEM_SERVICE_EXCEPTION با کد c000021a به این معنی است که فرایند سیستمی Windows Subsystem به طور ناگهانی خاتمه پیدا کرده و سیستم خاموش شده است.
برای رفع مشکل صفحه آبی ویندوز ۱۰ با این خطا باید از یک ابزار بررسی کننده فایل سیستمی یا یک ابزار ترمیمکننده فایلهای سیستمی معیوب استفاده کنیید.
خطای NTFS_FILE_SYSTEM
معمولا این خطا با کد 0x000000024 به دلیل معیوب بودن فایل سیستمی NTFS یا مشکلاتی در هارد ایجاد میشود. درایورهای معیوب هارد دیسک (SATA یا IDE) نیز میتوانند در توانایی سیستم برای خواندن هارد مشکل ایجاد کنند.
برای حل این مشکل ابتدا اتصال مناسب کابلهای هارد را بررسی کنید و در صورتی که مشکلی وجود نداشت، یک ابزار اسکن دیسک را برای شناسایی خطاهای فایل سیستم اجرا کنید. برای این کار کافی است که روی درایور مورد نظر راست کلیک کنید و به Properties بروید. سپس، گزینه Tools را انتخاب و روی دکمه Check now کلیک کنید.
در صورتی که با روشهای بالا مشکل شما حل نشد باید درایور فایل سیستم NTFS را بروزرسانی و آخرین آپدیتهای ویندوز را نیز نصب کنید.
خطای KMODE_EXCEPTION_NOT_HANDLED
معمولا خطای KMODE_EXCEPTION_NOT_HANDLED با کد 0x0000001E زمانی رخ میدهد که درایور جدیدی روی کامپیوتر نصب میکنید. برای رفع مشکل صفحه آبی ویندوز ۱۰ با این خطا، درایورها و نرمافزارهایی را که جدیدا روی سیستم نصب کردهاید، حذف کنید.
اگر این خطا در هنگام بوت شدن سیستم عامل رخ دهد و درایوی که سیستم عامل روی آن قرار دارد با استفاده از فایل سیستم NTFS فرمت شود، باید برای حذف کردن درایور یا نرمافزاری که جدیدا نصب کردهاید، وارد Safe Mode کامپیوتر خود شوید. سپس به ترتیب زیر پیش بروید:
۱- وارد Settings شوید و از آنجا به Update & security بروید و روی Recovery کلیک کنید
۲- در زیر گزینه Advanced startup گزینه Restart now را انتخاب کنید
۳- پس از اینکه سیستم شما ریاستارت شد و صفحه Choose an option بالا آمد، گزینه Troubleshoot را انتخاب کنید و از آنجا به مسیر Advanced options>Startup Settings>Restart بروید.
۴- پس از ریاستارت شدن کامپیوتر، چندین گزینه میبینید. کلید ۴ یا F4 را فشار دهید تا کامپیوتر در Safe Mode بوت شود. در صورتی که میخواهید در Safe Mode از اینترنت استفاده کنید، دکمه ۵ یا F5 را برای انتخاب گزینه Safe Mode with Networking فشار دهید.
خطای DPC_WATCHDOG_VIOLATION
یکی دیگر از انواع ارور صفحه آبی ویندوز ۱۰ خطای DPC_WATCHDOG_VIOLATION با کد 0x00000133 است که به دلیل معیوب بودن درایورها ایجاد میشود. برای رفع مشکل صفحه آبی ویندوز ۸ با این خطا، memory dump file را گردآوری و سپس از Windows Debugger برای پیدا کردن درایور معیوب استفاده کنید.
برای گردآوری memory dump file به ترتیب زیر پیش بروید:
۱- در کادر جستجوی ویندوز عبارت Advanced System Settings را تایپ کنید و دکمه Enter را فشار دهید
۲- در سربرگ Advanced در باکس System Properties دکمه Settings را که در بخش Startup and Recovery دیده میشود، انتخاب کنید
۳- در پنجره جدیدی که برای شما باز میشود، منوی باز شونده زیر گزینه Write debugging information را انتخاب کنید
۴- گزینه Automatic memory dump را در منوی بازشونده انتخاب کنید
۵- روی دکمه OK کلیک کنید
۶- کامپیوتر را ریاستارت کنید تا تنظیمات انجام شود
۷- اگر سرور از نوع مجازی است، پیش از ایجاد فایل memory dump گزینه auto reboot را غیر فعال کنید
فایل memory dump در مکانهای زیر ذخیره میشود:
| نوع فایل dump | مکان ذخیرهسازی |
| Small memory dump file (256 kb) | %SystemRoot%\Minidump |
| Kernel memory dump file | %SystemRoot%\MEMORY.DMP |
| Complete memory dump file | %SystemRoot%\MEMORY.DMP |
| Automatic memory dump file | %SystemRoot%\MEMORY.DMP |
| Active memory dump file | %SystemRoot%\MEMORY.DMP |
شما میتوانید از ابزار Microsoft Crash Dump File Checker برای بررسی معیوب بودن یا نبودن فایلهای dump استفاده کنید.
اگر درایور مسبب ایجاد خطای DPC_WATCHDOG_VIOLATION مشخص شد، درایور را غیر فعال و آن را بروزرسانی کنید.
در صورتی که با انجام اقدامات بالا مشکل حل نشد، باید بررسی کنید که آیا سختافزارهایی که اخیرا روی کامپیوتر خود نصب کردهاید، با نسخه ویندوز شما سازگاری دارند یا خیر و در صورتی که سازگاری ندارند، باید از روی سیستم شما شما برداشته شوند.
حل مشکل صفحه آبی ویندوز ۱۱
شرکت مایکروسافت صفحه مرگ ویندوز را در نسخه ویندوز ۱۱ از رنگ آبی به رنگ مشکلی تغییر داده است. بعضی از کاربران که ویندوز ۱۱ را نصب کردهاند با این صفحه مشکی مرگ ویندوز ۱۱ مواجه شدهاند. بسیاری از این مشکلات به دلیل ناسازگار بودن ویندوز ۱۱ با درایور اینتل یا مایکروسافت اینستالر (Microsoft Installer یا MSI) بودهاند. در ادامه با روش رفع صفحه آبی ویندوز ۱۱ که در واقع مشکی رنگ است، در خدمت شما خواهیم بود.
برای حل مشکل صفحه مشکی مرگ ویندوز ۱۱ پنج روش اصلی وجود دارد که عبارتند از:
۱- اجرای ابزار Windows Memory Diagnostic
۲- بروزرسانی، رول بک کردن، غیر فعال کردن یا حذف کردن درایورها
۳- اجرای اسکن SFC
۴- اسکن کردن کامپیوتر از نظر وجود بدافزار
۵- بازیابی ویندوز ۱۱
اگر بتوانید کامپیوتر خود را در حالت Safe Mode بوت کنید، میتوانید مانع از هرگونه مشکلی شوید که ممکن است در هنگام رفع مشکل صفحه مرگ ویندوز ۱۱ ایجاد شود. برای بوت کردن Safe Mode ویندوز ۱۱ به ترتیب زیر پیش بروید:
۱- کامپیوتر خود را ریاستارت کنید
۲- دقیقا زمانی که لوگوی ویندوز در هنگام بوت شدن نمایش داده میشود، دوباره آن را ریبوت کنید
۳- مرحله بالا را دوبار دیگر تکرار کنید تا وارد محیط تعمیر خودکار (Automatic Repair) شوید
۴- به Advanced Options بروید و روی گزینه Troubleshoot کلیک کنید
۵- سپس در Advanced Options روی گزینه Startup Settings کلیک کنید
۶- در مرحله بعدی روی گزینه Restart کلیک کنید
۷- در هنگام بوت شدن سیستم دکمه F4 را فشار دهید تا وارد Safe Mode ویندوز ۱۱ شوید
حالا که در Safe Mode هستید، روشهای زیر را برای رفع مشکل صفحه آبی ویندوز ۱۱ امتحان کنید
روش اول: اجرای ابزار Windows Memory Diagnostic
برای این کار به ترتیب زیر پیش بروید:
۱- در کادر جستجوی ویندوز عبارت Windows Memory Diagnostic را جستجو و این ابزار را باز کنید
۲- روی گزینه Restart now and check for problems (recommended) کلیک کنید.
۳- سیستم ریاستارت میکند و تست شروع میشود و شما باید تا زمان تکمیل تست منتظر بمانید
۴- پس از پایان تست، کامپیوتر را دوباره ریاستارت و بررسی کنید که مشکل حل شده است یا خیر
روش دوم: بروزرسانی، رول بک کردن، غیر فعال کردن یا حذف کردن درایورها
برای این کار به ترتیب زیر پیش بروید:
۱- دکمه ویندوز Windows X را فشار دهید و Device Manager را انتخاب کنید
۲- یکی از device categoryهایی که در لیست میبینید و درایورهای آن را انتخاب کنید
۳- روی درایور راست کلیک کنید
۴- روی گزینه Properties کلیک کنید
۵- به سربرگ driver بروید و روی گزینه Update Driver کلیک کنید
۶- سیستم را ریاستارت کنید و اگر مشکل حل نشد به سراغ رول بک کردن درایور بروید.
برای رول بک کردن درایور به ترتیب زیر پیش بروید:
۱- پس از باز کردن گزینه Properties و در سربرگ Driver روی گزینه Roll Back Driver کلیک کنید
۲- دلیل رول بک کردن درایور را از میان گزینههایی که به شما نمایش داده میشود، انتخاب کنید
۳- روی دکمه Yes کلیک کنید
۴- سیستم را ری استارت کنید و اگر باز هم مشکل حل نشده بود، غیر فعال کردن درایور را امتحان کنید
برای غیر فعال کردن درایور به صورت زیر عمل کنید:
۱- در پنجره Properties به سربرگ Driver بروید
۲- روی دکمه Disable Device کلیک کنید
۳- روی دکمه OK کلیک کنید
۴- سیستم را ری استارت کنید و اگر باز هم مشکل حل نشده بود، حذف کردن درایور را امتحان کنید
برای غیر حذف کردن درایور به صورت زیر عمل کنید:
۱- به سربرگ Driver در پنجره Properties بروید
۲- روی گزینه Uninstall Device کلیک کنید
۳- روی دکمه OK کلیک کنید
۴- در پنجره Uninstall Device که باز میشود، روی دکمه Uninstall کلیک کنید
۵- پس از تکمیل فرایند سیستم را ری استارت کنید و اگر باز هم مشکل حل نشده بود، به سراغ روشهای بعدی بروید
روش سوم: اجرای اسکن SFC
برای این کار به ترتیب زیر پیش بروید:
۱- در کادر جستجوی ویندوز عبارت Command Prompt را جستجو کنید
۲- روی ابزار Command Prompt راست کلیک کنید و گزینه Run as Administrator را انتخاب کنید
۳- فرمان SFC/scannow را وارد کنید و دکمه Enter را فشار دهید
۴- صبر کنید تا فرایند تکمیل شود (ممکن است کمی طول بکشد)
۵- پس از تکمیل فرایند سیستم را ری استارت کنید و اگر باز هم مشکل حل نشده بود، به سراغ روشهای بعدی بروید
روش چهارم: اسکن کردن کامپیوتر از نظر وجود بدافزار
یکی از دلایل نمایش صفحه مرگ ویندوز ۱۱ میتواند آلوده شدن سیستم شما به بدافزار باشد. برای رفع مشکل صفحه آبی ویندوز ۱۱ میتوانید اسکن کردن کامپیوتر را امتحان کنید. برای این کار به ترتیب زیر پیش بروید:
۱- System Settings را باز کنید و به مسیر Update & Security > Windows Security > Virus & threat protection بروید
۲- بررسی کنید که آیا ویندوز دیفندر ویروس یا بدافزاری را در کامپیوتر شما شناسایی میکند یا خیر.
۳- در صورت شناسایی هر گونه بدافزار یا ویروس در کامپیوتر، مطابق با دستورالعملهای ویندوز دیفندر پیش بروید تا آن را حذف کنید
۴- پس از تکمیل فرایند سیستم را ری استارت کنید و اگر باز هم مشکل حل نشده بود، به سراغ روش بعدی بروید
روش پنجم: ویندوز ۱۱ را بازیابی کنید
در صورتی که هیچ کدام از چهار روش بالا مشکل صفحه مرگ ویندوز ۱۱ را حل نکرد، چارهای جز بازیابی ویندوز ندارید. برای این کار به ترتیب زیر پیش بروید:
نکته مهم: این روش کامپیوتر شما را به وضعیت اولیه یا یک نقطه بازیابی انتخاب شده باز میگرداند که روی همه اپلیکیشنها، فایلهای سیستم و … اثرگذار است. برای بازیابی دادهها پیشنهاد میکنیم که پیش از این کار حتما از سیستم خود فایل پشتیبان تهیه کنید.
۱- در کادر جستجوی ویندوز عبارت Create a restore point را جستجو کنید
۲- به سربرگ System Protection بروید و گزینه System Restore را انتخاب کنید
۳- روی گزینه Next و دوباره Next کلیک کنید
۴- حالا باید Restore point (یکی از آخرین وضعیتهای ذخیره شده کامپیوتر خود) را انتخاب کنید
۵- روی گزینه Scan for affected programs کلیک کنید
۶- پس از تکمیل اسکن که ممکن است کمی طول بکشد روی گزینه Next و سپس Finish کلیک کنید
سوالات پرتکرار
۱- صفحه آبی مرگ ویندوز چیست؟
صفحه آبی مرگ ویندوز، صفحهای است که به دلیل اختلال در سیستم عامل ویندوز به دلایل مختلف نمایش داده میشود. این صفحه در ویندوز XP به رنگ آبی با حجم زیادی از اطلاعات، در ویندوز ۷، ۸ و ۱۰ به رنگ آبی با یک ایموجی غمگین، کد خطا و کد QR و در ویندوز ۱۱ به رنگ مشکی به همان شکل نسخههای قبلی ویندوز است.
۲- دلیل نمایش صفحه آبی مرگ ویندوز چیست؟
مشکل صفحه آبی مرگ ویندوز به دلایل مختلفی مثل درایورهای معیوب و مشکلات سختافزاری ایجاد میشود.
۳- روش رفع مشکل صفحه آبی ویندوز چیست؟
برای حل مشکل صفحه آبی ویندوز چندین راه حل رایج وجود دارد که به شرح زیر هستند:
۱- کد ارور صفحه آبی مرگ ویندوز را خیلی ساده در گوگل جستجو و مراحل برطرف کردن هر کد خطا را پیادهسازی کنید.
۲- از نصب کردن تمامی آپدیتهای ویندوز اطمینان حاصل کنید.
۳- از آپدیت بودن بایوس کامپیوتر خود اطمینان حاصل کنید.
۴- تستهای سختافزاری و نرمافزاری مرتبط را انجام دهید.
۵- برای پیدا کردن ویروسها برنامه Microsoft Safety Scanner یا هر آنتی ویروس دیگری که آلودگیهای ویروسی MBR را بررسی میکند، اجرا کنید.
۶- از وجود فضای خالی کافی روی هارد کامپیوتر مطمئن شوید. مایکروسافت پیشنهاد میکند که شما باید ۱۰ الی ۱۵ درصد از فضای هارد را خالی بگذارید.
جمعبندی
نمایش صفحه آبی مرگ ویندوز یکی از بدترین اتفاقاتی است که حداقل یکبار برای هر کاربر ویندوز رخ میدهد. این مشکل به صورت ناگهانی ایجاد میشود و حل کردن آن نیز کار سادهای نیست و به صبر و حوصله بسیار زیادی نیاز دارد.
صفحه مرگ ویندوز در تمامی نسخههای XP، ویندوز ۷، ویندوز ۸.۱ و ویندوز ۱۰ به رنگ آبی اما در ویندوز ۱۱ به رنگ مشکی است. از نسخه ویندوز ۷ به این سو، این صفحه با یک ایموجی غمگین، کد خطا و کد QR نمایش داده میشود.
اگر خوششانس باشید با جستجوی ساده کد خطا در اینترنت، راه حل سادهای برای حل این مشکل پیدا میکنید اما این احتمال وجود دارد که مجبور باشید چندین روش را امتحان کنید تا به راه حل مناسب برسید. همچنین، گاهی اوقات صفحه مرگ ویندوز به دلیل مشکلات سختافزاری یا نرمافزاری رخ میدهد و شما را مجبور میکند تا سختافزارها (مثل رم) و نرمافزارهایی را که اخیرا روی کامپیوتر خود نصب کردهاید، حذف کنید.
در این مقاله روش حل مشکل صفحه آبی مرگ ویندوز را در تمامی نسخههای ویندوز از XP به این سو برای شما مخاطبان گرامی مجله فرنا توضیح دادیم. همانطور که گفته شد، بعضی از خطاهایی که سبب ایجاد این مشکل میشوند، بسیار رایجتر از خطاهای دیگر هستند و برای شما توضیح دادیم که در صورت مواجهه با هر یک از خطاها چطور باید آنها را برطرف کنید و همانطور که دیدید، در اکثر موارد باید وارد Safe Mode ویندوز شوید تا بتوانید روشهای پیشنهادی را پیادهسازی کنید.
به طور کلی به شما پیشنهاد میشود که برای رفع مشکل صفحه آبی ویندوز ابتدا کد خطا را در گوگل جستجو کنید تا شاید روش سادهای برای حل آن پیدا شود. همچنین شما میتوانید آپدیت کردن سیستم عامل ویندوز، درایورها یا حتی بایوس کامپیوتر خود را نیز امتحان کنید. در صورتی که هیچ کدام از این روشها جوابگو نباشد باید سلامت، سازگاری و اتصال درست سختافزارهای کامپیوتر خود مثل رم و هارد را بررسی کنید.
همچنین، ممکن است که دلیل نمایش صفحه آبی مرگ ویندوز، آلوده شدن کامپیوتر شما به بدافزار باشد که در آن صورت باید کامپیوتر خود را اسکن کنید. گذشته از اینها باید حداقل ۱۰ تا ۱۵ درصد فضای خالی روی هارد کامپیوتر شما وجود داشته باشد و ممکن است که پر شدن این فضا سبب ایجاد مشکل صفحه آبی شود و در این صورت برای رفع مشکل صفحه آبی ویندوز باید بخشی از هارد خود را خالی کنید.
منابع:
۱- support.microsoft.com
۲- neosmart.net