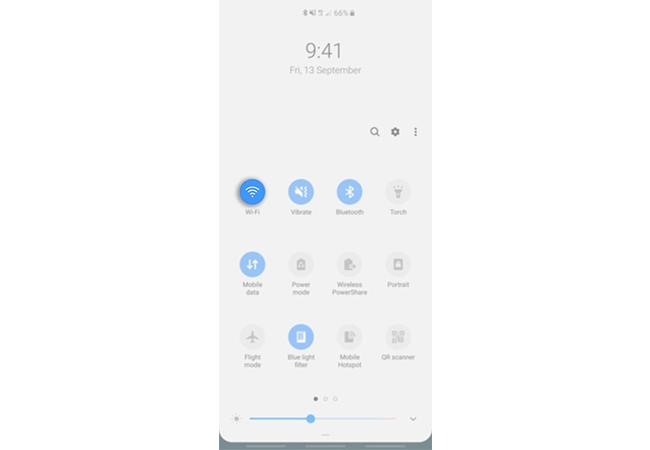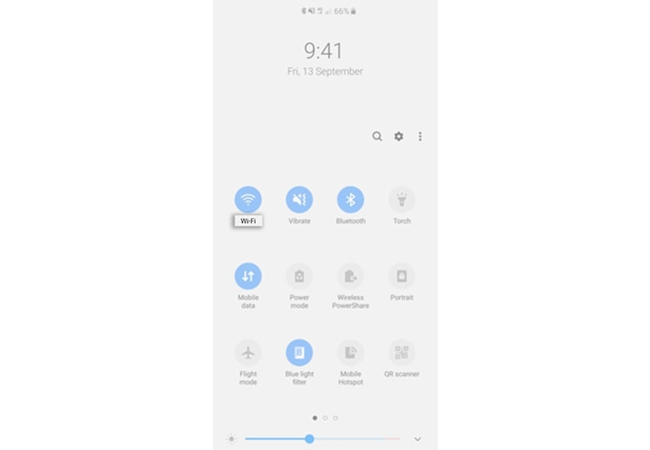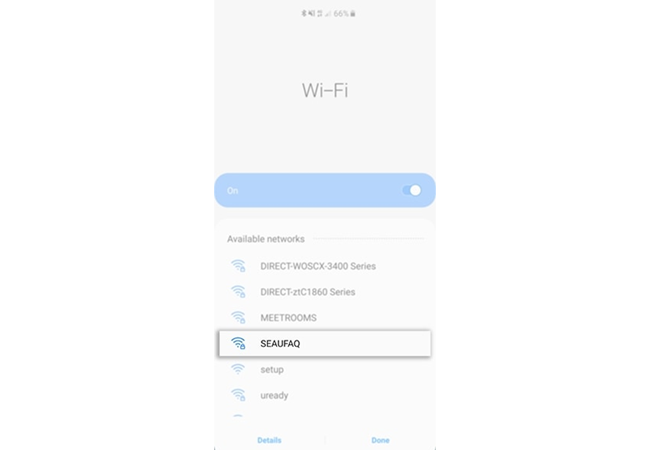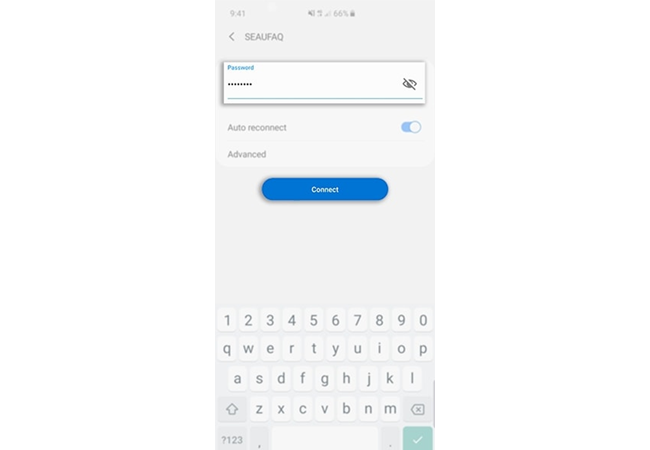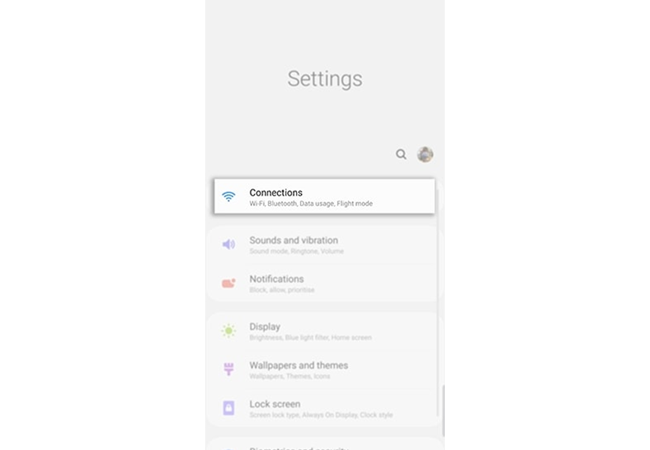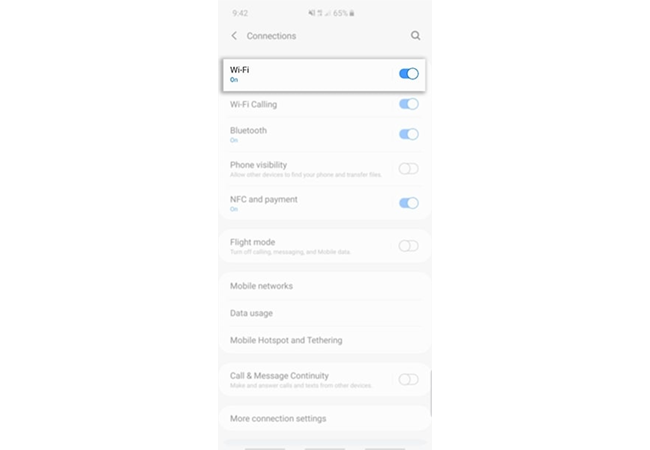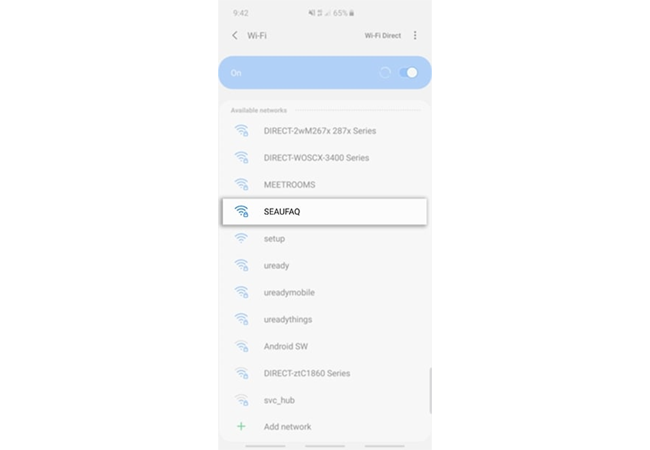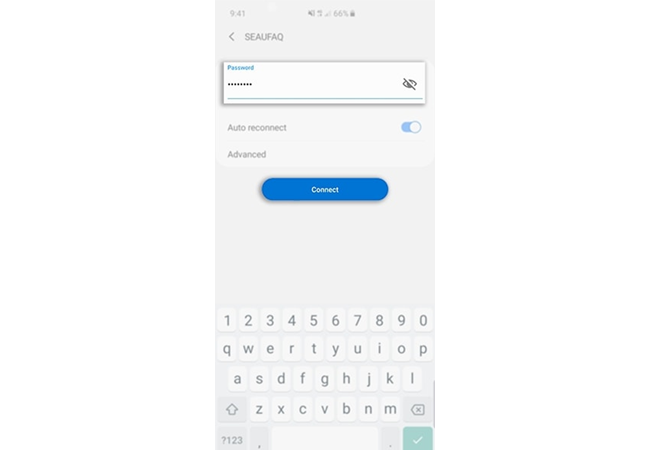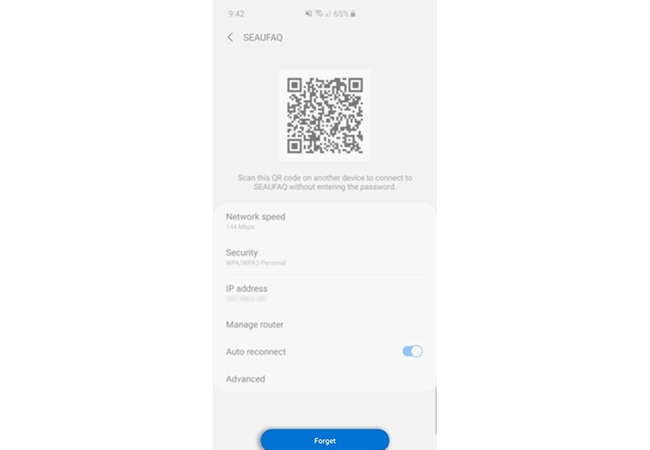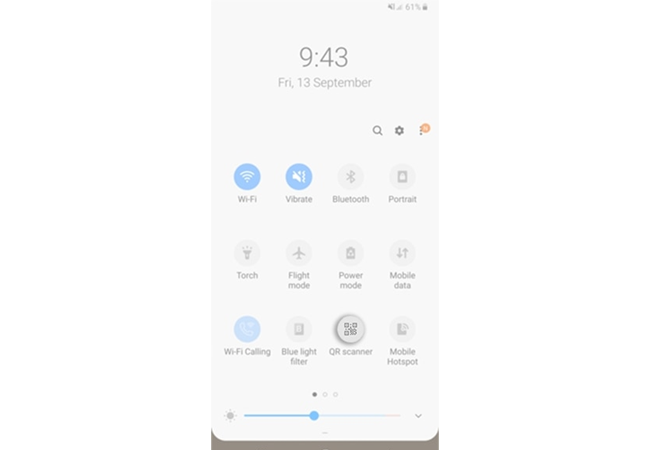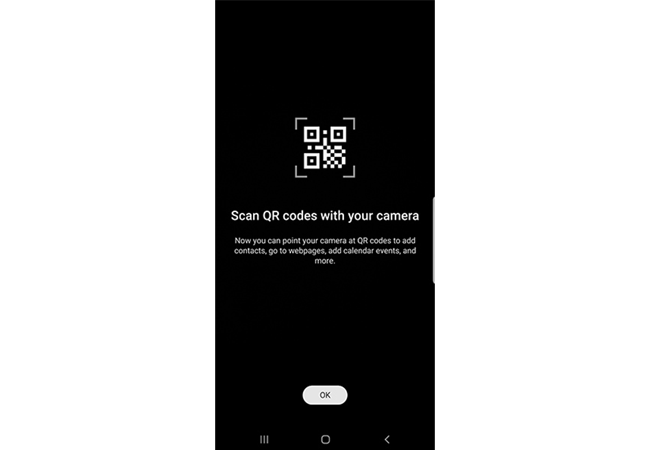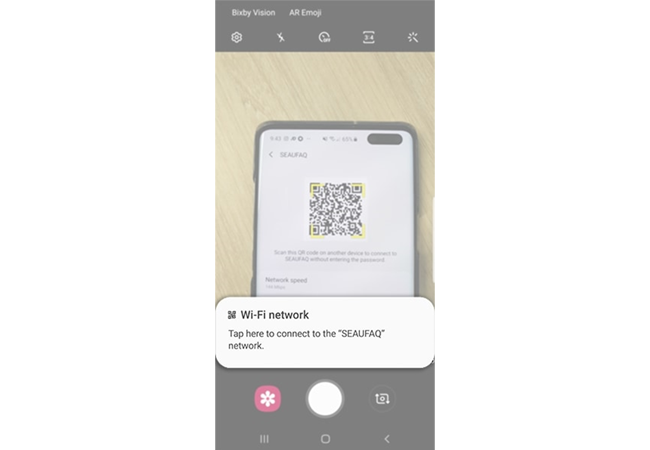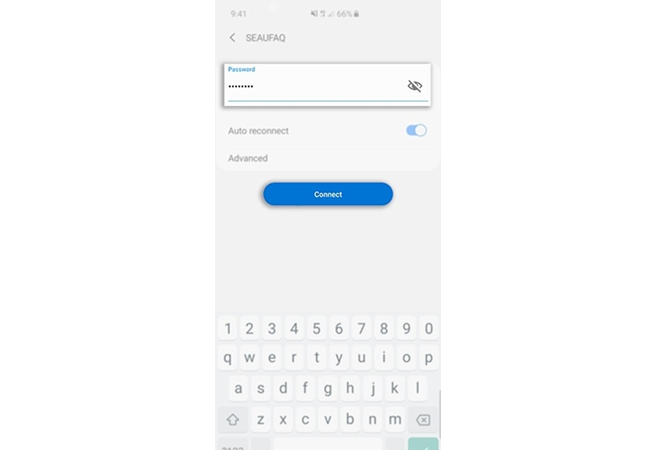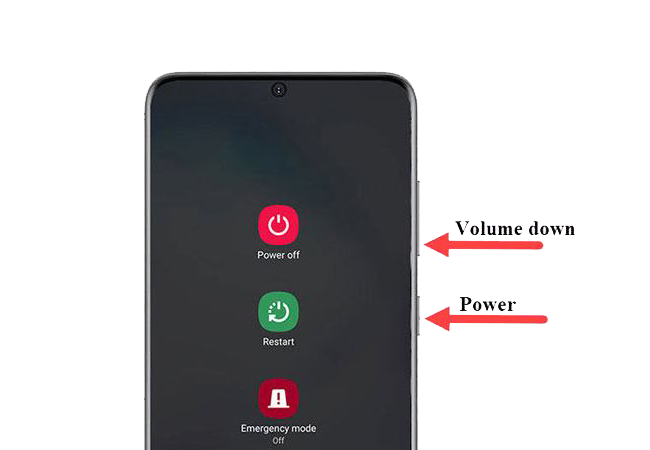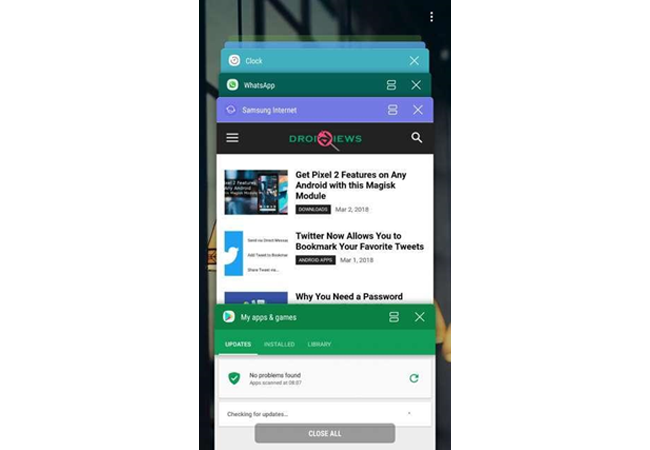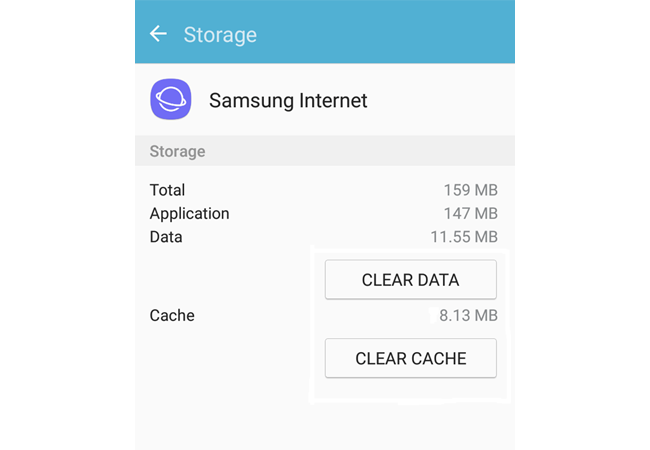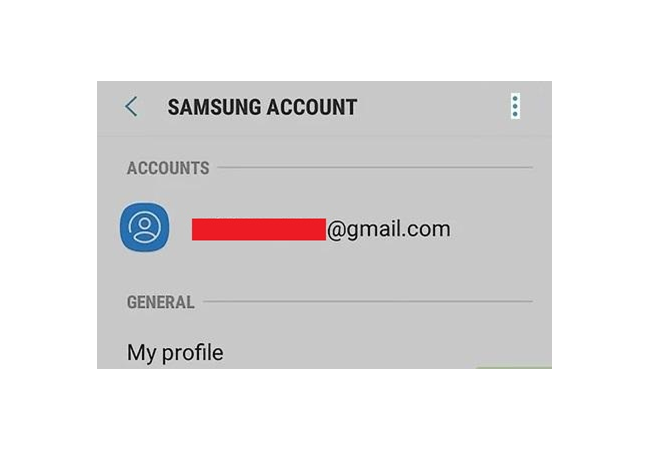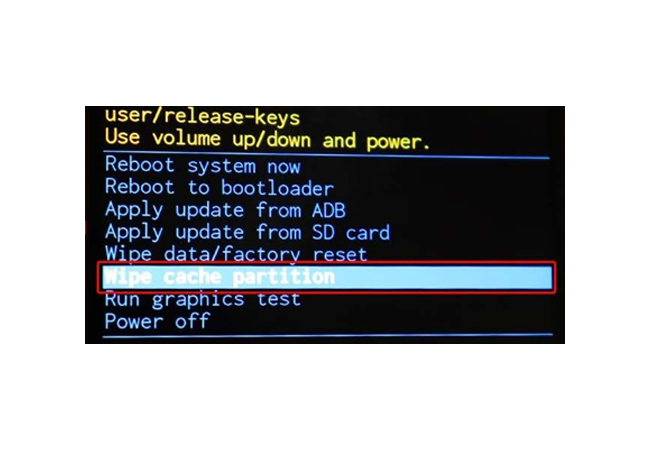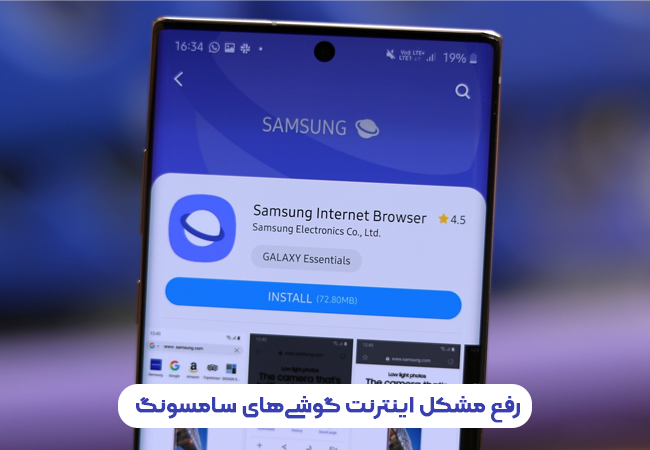
هنگامی که شما اقدام به خرید گوشی موبایل میکنید و آن را تهیه میکنید، بعد از مراحل آنباکسینگ آن، به احتمال زیاد اولین کار که میخواهید انجام دهید اتصال به یک Wi-Fi است. در بخش اول این مقاله از مجله فرنا ما به شما توضیح خواهیم داد که چگونه اینترنت گوشی سامسونگ را فعال کنید؟
راههای مختلفی برای دسترسی به تنظیمات Wi-Fi و اتصال به شبکه Wi-Fi وجود دارد. میتوانید از طریق پانل تنظیمات سریع، تنظیمات اتصالات یا با استفاده از اسکنر QR متصل شوید. در این بخش از مجله فرنا با ما همراه باشید، تا تمام روشهای مختلف اتصال به شبکه Wi-Fi را بیاموزید.
اتصال اینترنت با استفاده از تنظیمات سریع
- برای دسترسی به تنظیمات سریع خود انگشت خود را به پایین بکشید و روی نماد Wi-Fi ضربه بزنید تا تنظیمات Wi-Fi خود را روشن کنید.
- برای مشاهده شبکههای Wi-Fi موجود روی کلمه Wi-Fi ضربه بزنید.
- شبکه Wi-Fi خود را انتخاب کنید
- رمز عبور را وارد کنید سپس روی Connect ضربه بزنید.
بیشتر بدانید: چگونه مشکل آنتندهی گوشی های سامسونگ را برطرف کنیم؟
اتصال اینترنت با استفاده از تنظیمات اتصال
- به تنظیمات > اتصالات بروید
- سوئیچ را روشن کنید تا Wi-Fi روشن شود و سپس برای مشاهده تنظیمات بیشتر دوباره ضربه بزنید
- شبکه Wi-Fi را که میخواهید به آن متصل شوید انتخاب کنید
- رمز عبور را وارد کنید سپس روی Connect ضربه بزنید
- اگر گوشی سامسونگ شما بر روی سیستمعامل اندروید نسخه 9.0 (پای) کار میکند، میتوانید یک کد QR ایجاد شده در بالای صفحه را مشاهده کنید، این میتواند برای اتصال دستگاههای دیگر بدون نیاز به واردکردن مجدد رمز عبور استفاده شود.
همچنین میتوانید برای حذف بهعنوان یک شبکه Wi-Fi متصل، روی فراموشکردن ضربه بزنید
بیشتر بدانید: با دلایل روشن نشدن گوشی سامسونگ بیشتر آشنا شوید
فعال کردن با استفاده از اسکنر QR
این تنظیم فقط در دستگاههای Galaxy دارای سیستمعامل Android نسخه 9.0 (پای) و بالاتر در دسترس است.
- برای دسترسی به تنظیمات سریع خود انگشت خود را به پایین بکشید و روی نماد QR Scanner ضربه بزنید تا اسکنر QR خود را روشن کنید.
- روی OK ضربه بزنید.
- دوربین خود را به سمت کد QR بگیرید سپس برای اتصال روی پاپآپ ضربه بزنید.
- روی Connect ضربه بزنید
وای-فای هوشمند گوشیهای سامسونگ دارای رابط کاربری One UI 5.0 و بالاتر
وای-فای هوشمند (Intelligent Wi-Fi) نام جدید گزینه وای-فای تطبیقی (Adaptive Wi-Fi) است که در مدلهای قدیمیتر از سامسونگ گلکسی S10 وجود داشت و شامل قابلیتهای جدیدی مثل شناسایی شبکه مشکوک (Suspicious Network Detection) است. همچنین، قابلیتهای قبلی نیز کمی بهبود پیدا کردهاند.
برای دسترسی به گزینه وای-فای هوشمند، انگشت خود را روی صفحه گوشی و از لبه بالای نمایشگر به سمت پایین بکشید و سپس انگشت خود را روی آیکون وای-فای نگه دارید. در تنظیمات وای-فای روی گزینه سهنقطه در گوشه بالا و سمت چپ ضربه بزنید و سپس، گزینه Intelligent Wi-Fi را انتخاب کنید.
درون گزینه Intelligent Wi-Fi میتوانید ابزارهای تشخیصی مختلفی را ببینید که اطلاعاتی در رابطه با شکه وای-فای که گوشی به آن متصل است و دیگر شبکههای وای-فای پیرامون شما ارائه میکنند. همچنین، میتوانید نمودارهای دادههای قبلی مرتبط با اتصال فای-فای و فعالیتهای ثبت شده توسط مودم را ببینید. این نمودار به شما کمک میکند تا نقاط کور شبکه وای-فای خود را شناسایی کنید و میزان ترافیک رد و بدل شده بین گوشی و مودم را ببینید.
با ورود به گزینه Intelligent Wi-Fi میتوانید گزینههای زیر را ببینید:
- تغییر وضعیت به اینترنت همراه (Switch to mobile data): در صورتی که اینترنت خط گوشی شما روشن باشد، این گزینه نیز روشن خواهد بود و میتوانید آن را فعال یا غیر فعال کنید. اگر این گزینه را در حالت فعال قرار دهید، هر زمانی که اینترنت وای-فای شما خیلی کند یا غیر قابل استفاده باشد، گوشی به صورت خودکار به اینترنت خط وصل میشود.
- تغییر به شبکههای Wi-Fi بهتر (Switch to better Wi-Fi networks): اگر این گزینه را در وضعیت فعال قرار دهید، گوشی به صورت خودکار به بهترین شبکه وای-فای از نظر سرعت یا پایداری وصل میشود و برای اینکه مشکلی در استفاده شما از اینترنت ایجاد نکند، تنها زمانی رخ میدهد که صفحه نمایش خاموش باشد.
- روشن/خاموش کردن خودکار وای-فای (Turn Wi-Fi on/off automatically): اگر این گزینه روشن باشد، در جاهایی مثل محل کار و منزل که به فروانی از اینترنت وای-فای استفاده میکنید، وای-فای به صورت خودکار روشن و در مکانهای دیگر به صورت خودکار خاموش میشود.
- نمایش اطلاعات کیفیت شبکه (Show network quality info): اگر این گزینه روشن باشد، اطلاعات کیفیت شبکه در لیست شبکههای وای-فای در دسترس نمایش داده میشود.
- شناسایی شبکههای مشکوک (Detect suspicious networks): اگر این گزینه فعال باشد، در صورتی که فعالیت مشکوکی در شبکه وای-فای متصل به گوشی رخ دهد، گوشی یک اعلان یا نوتیفیکیشن به شما میدهد.
- اتصال نقطه اتصال خودکار (Auto Hotspot connection): این گزینه به شما اجازه میدهد تا انتخاب کنید که چه زمانی به یک هات اسپات متصل شوید.
- این قابلیت تنها زمانی کار میکند که وای-فای گوشی روشن و یک دستگاه هات-اسپات خودکار در نزدیکی شما قرار داشته باشد که اجازه استفاده از آن را داشته باشید. با ورود به این قسمت، سه گزینه پیش روی شما قرار میگیرد:
- هرگز (Never)
- قبل از اتصال پرسیده شود (Ask before connecting)
- همیشه (Always)
- قطع اتصال موقع عدم استفاده (Disconnect when not in use): اگر این گزینه فعال باشد، برای صرفه جویی در مصرف باتری، هر زمان که صفحه گوشی خاموش است و هیچ اطلاعاتی منتقل نمیشود، اتصال گوشی را با هات-اسپات قطع میکند.
نکته مهم: گزینههایی که در این قسمت به شما نمایش داده میشود، بین گوشیهای مختلف سامسونگ با همدیگر متفاوت است و گوشیهای پرچمدار سری S، تنظیمات بیشتری در قسمت Intelligent Wi-Fi دارند. تنظیمات بالا، مربوط به گوشی سامسونگ A73 است.
تنظیمات پیشرفته وای-فای در گوشیهای سامسونگ دارای رابط کاربری One UI 5.0 و بالاتر
در تنظیمات وای-فای، اگر روی گزینه سهنقطه در گوشه بالا و سمت چپ کلیک کنید، گزینههای زیر را میبینید:
- همگامسازی با Samsung Cloud (Sync with Samsung Cloud): در صورتی که این گزینه را فعال کنید، وای-فای با فضای ابری سامسونگ همگامسازی میکند.
- مدیریت شبکهها (Manage Networks): با ضربه زدن روی این گزینه میتوانید شبکههای وای-فای خود را مدیریت کنید. اگر روی این گزینه ضربه بزنید، نام شبکههای وای-فای که گوشی شما تاکنون به آنها وصل شده است را خواهید دید و در این بخش میتوانید شبکههای وای-فای را حذف کنید. همچنین، با ضربه زدن روی هر شبکه وای-فای میتوانید اطلاعاتی در رابطه با آن مثل سرکت شبکه و پروتکل امنیتی آن بببنید.
- تاریخچه روشن/خاموش بودن وای-فای (Wi-Fi on/off history): با ضربه زدن روی این گزینه میتوانید برنامههایی را که اخیرا وای-فای را روشن یا خاموش کردهاند، ببینید.
- Hotspot 2.0: اگر این گزینه فعال باشد، گوشی شما به صورت خودکار به شبکه Hotspot 2.0 Wi-Fi متصل میشود.
- نصب گواهیهای شبکه (Install network certifications): با ضربه زدن روی این گزینه وارد فضایی میشوید که امکان انتخاب گواهیهای امنیتی از روی حافظه گوشی را در اختیار شما قرار میدهد.
مشکل اتصال به اینترنت در گوشی سامسونگ
گاهی اوقات ممکن است مرورگر اینترنت سامسونگ به طور غیرمنتظره و بدون دلیل متوقف شود. در چنین حالتی، میتوانید از چندین راهحل استفاده کنید، اما مطمئن شوید که اگر هر اصلاحی که برای اولینبار درخواست میکنید جواب داد، به دنبال راهحل دیگری نروید. برخی از راهحلهای اصلی عبارتاند از راهاندازی مجدد تلفن، عیبیابی برنامه، پاککردن دادهها و حافظه پنهان، خروج از حساب کاربری سامسونگ یا پاککردن پارتیشن کش.
گوشیهای سامسونگ با مرورگر اینترنت سامسونگ از پیش نصب شده عرضه میشوند که بهمراتب بهتر از گزینههای مرورگر شخص ثالث (third-party) است. باقابلیتهای مدرن، ایمن، محافظتشده و سریع است. اما هنوز هم بسیاری از کاربران با یک خطای خاص مواجه میشوند که در آن اینترنت سامسونگ دائماً در دستگاه متوقف میشود. این خطا بسیار اذیتکننده است زیرا ممکن است برنامه مرورگر و تمام کارهای ذخیره نشده همراه با آن از کار بیفتد.
بیشتر بدانید: چگونه یک اکانت سامسونگ ایجاد کنیم؟
بسیاری از کاربران گوشیهای سامسونگ هنگام انجام یک نظرسنجی آنلاین، زمانی که با پیام خطای اینترنت سامسونگ مواجه شدند، مشکل اتصال به اینترنت گوشی سامسونگ را داشتند. این مشکل به دلیل عوامل متعددی از جمله سیگنال، فایلهای حافظه پنهان و پیکربندی نامناسب تنظیمات اینترنت ایجاد میشود. همچنین ممکن است فضای ذخیرهسازی یا ظرفیت پردازش رم شما پر باشد، بنابراین، برنامه اینترنت سامسونگ نمیتواند آن را جای دهد.
اما نگران نباشید زیرا بهاحتمال زیاد یک مشکل نرمافزاری است و این روشهای عیبیابی به شما کمک میکند تا فوراً آن را برطرف کنید برای رفع مشکل عدم اتصال به اینترنت گوشی سامسونگ در برنامه اینترنت سامسونگ، تا انتهای این مقاله در مجله فرنا را دنبال کنید.
آموزش حل مشکل اینترنت گوشیهای سامسونگ
ازآنجاییکه ما علت وصل نشدن اینترنت گوشیهای سامسونگ که باعث قطع متناوب اینترنت سامسونگ شده است را نمیدانیم، چند روش را ذکر کردهایم که شاید به حل مشکل کمک کند. اگر هر یک از روشها مشکل شما را حل کند، دیگر نیازی به دنبالکردن روشهای بعدی ندارید.
روش 1: گوشی خود را ری استارت کنید
زمانی که عیبیابی مشکلات مربوط به نرمافزار پیش میآید، همیشه باید با این روش بسیار ساده شروع کنید، زیرا در رفع مشکلات جزئی از جمله اشکالات بسیار مؤثر است. ری استارت کردن گوشی، حافظه رم گوشی شما را تازه میکند و همچنین همه برنامهها و سرویسها را از هسته آن بارگیری میکند.
میتوانید این کار را با نگهداشتن دکمه پاور برای چند ثانیه و انتخاب راهاندازی مجدد برای راهاندازی مجدد دستگاه انجام دهید. در اینجا یک روش جایگزین و درعینحال مؤثرتر برای راهاندازی مجدد گوشیهای سامسونگ ارائه شده است.
- دکمه VolumeDown را فشار داده و چند ثانیه آن را رها نکنید و نگه دارید.
- درحالیکه دکمه کمکردن صدا را نگه داشتهاید، کلید پاور را نیز فشار داده و نگه دارید.
- کلیدها را چند ثانیه نگه دارید تا به طور خودکار راهاندازی مجدد شود.
پس از مدتی، راهاندازی مجدد تلفن به پایان میرسد، سپس سعی کنید برخی از سایتها را مرور کنید و ببینید آیا خطای «اینترنت متوقف شده است» همچنان وجود دارد یا خیر. اگر این روش باعث حل مشکل اینترنت گوشی سامسونگ شما نشد و همچنان پیغام خطا را مشاهده میکنید، زمان آن رسیده است که خود برنامه را عیبیابی کنید.
روش 2: عیبیابی برنامهها
در صفحه اصلی، روی کلید برنامههای اخیر ضربه بزنید که با سه خط افقی در سمت چپ دکمه هوم نشان داده میشود.
هنگامی که صفحه app/task manager یا همان برنامههای بازشده اخیر نشان داده شد، انگشت خود را بین برنامهها بکشید تا برنامه را جستجو کنید. اگر قبلاً موفق به اجرای آن شدهاید، باید اینجا باشد.
سپس برای بستن اجباری، برنامه را به سمت بیرون بکشید. اگر در دسترس نیست، بهسادگی روی بستن همه تبهای برنامه ضربه بزنید و همه برنامهها را مجدداً راهاندازی کنید.
بیشتر بدانید: چگونه مشکل دانلود در گوشی های سامسونگ را برطرف کنیم؟
روش 3: دادهها و کش را پاک کنید
گاهی اوقات پاککردن فایلهای داده اینترنت میتواند شما را به یافتن راهحل برای خطای توقف اینترنت هدایت کند. این مرحله عیبیابی، برنامه مرورگر اینترنت را به تنظیمات پیشفرض بازنشانی میکند.
توجه: پاککردن فایل داده، سابقه مرور، کوکیها و حافظه پنهان مرور را پاک میکند. اگر دادههای ذخیره شده در این قسمت را لازم دارید و برای شما مفید هستند، یک نسخه پشتیبان از دادهها ایجاد کنید.
- انگشت خود را از بالای صفحه به پایین بکشید تا پنل اعلان به پایین بیاید.
- روی نماد تنظیمات در گوشه سمت راست، بالای صفحه گوشی سامسونگ ضربه بزنید.
- به پایین اسکرول کنید و سپس روی Apps ضربه بزنید.
- برنامه اینترنت سامسونگ را پیدا کرده و باز کنید.
- در برنامه اینترنت، روی Storage ضربه بزنید.
- پس از آن، clear data بر روی صفحهنمایش دستگاه سامسونگ شما ظاهر میشود.
- برای تأیید روی دکمه Clear Data کلیک کنید و سپس ok کنید.
پس از پاککردن اطلاعات برنامه، گوشی خود را مجدداً راهاندازی کنید تا حافظه رم رفرش شود. برنامه را دوباره راهاندازی کنید تا ببینید آیا خطای «اینترنت متوقف شده است» همچنان ظاهر میشود یا خیر.
روش 4: از حساب سامسونگ خود خارج شوید
ورود مجدد به حساب سامسونگ خود ممکن است مشکل موقتی را که در آن اینترنت سامسونگ دائماً متوقف میشود برطرف کند. برای خروج ایمن، مراحل زیر را دنبال کنید:
- برنامه تنظیمات را در دستگاه سامسونگ خود باز کنید.
- روی Accounts و سپس Backup ضربه بزنید
- پس از آن بر روی Accounts کلیک کنید.
- حساب سامسونگ خود را انتخاب کنید.
- روی گزینههای بیشتری که در سمت راست، بالا که با منوی گزینهها ظاهر میشوند ضربه بزنید.
- روی Remove the account ضربه بزنید و سپس تأیید کنید تا آن را حذف کنید.
هنگامی که حساب سامسونگ خود را حذف کردید، گوشی خود را مجدداً راهاندازی کنید. سپس هنگام راهاندازی مجدد مشکل اینترنت را بررسی کنید.
روش 5: پارتیشن کش را پاک کنید
درست مانند برنامهها، دستگاههای سامسونگ از حافظه پنهانی به نام کش سیستم استفاده میکنند. گاهی اوقات ممکن است این کش پس از بهروزرسانی خراب شود که منجر به مشکلات مختلفی در دستگاه میشود. برای رفع مشکل، سعی کنید پارتیشن کش را پاک کنید.
در اینجا مراحل پاککردن پارتیشن کش در گوشیهای سامسونگ آمده است:
- دستگاه را خاموش کنید.
- کلید افزایش صدا و کلید پاور را فشار داده و نگه دارید.
- وقتی لوگوی سبزرنگ اندروید ظاهر شد، هر دو کلید را رها کنید، حدود 30 تا 60 ثانیه طول میکشد تا گزینه منوی بازیابی سیستم اندروید نشان داده شود.
- اکنون منوی صفحه بازیابی در صفحه دستگاه سامسونگ ظاهر میشود.
- وقتی این را دیدید، دکمهها را رها کنید.
- برای انتخاب گزینه wipe cache partition از دکمه کاهش صدا استفاده کنید و برای انتخاب آن دکمه پاور را فشار دهید.
- از دکمه کاهش صدا برای انتخابکردن گزینه yes استفاده کنید.
- دکمه روشن/خاموش را فشار دهید تا عمل پاککردن کش را تأیید کنید.
- دکمه پاور را دوباره فشار دهید تا دستگاه راهاندازی مجدد شود.
با این کار دستگاه به رابط کاربری ساده خود، بازمیگردد. پس از انجام این مراحل، مرورگر اینترنت سامسونگ را باز کنید و برخی از سایتها را جستجو کنید تا بررسی کنید که آیا خطای اینترنت برطرف شده است یا خیر.
بیشتر بدانید: چگونه حافظه کش گوشی های سامسونگ را پاک کنیم؟
اینترنت سامسونگ دائماً متوقف میشود
اینها برخی از راهحلهای احتمالی برای مشکل عدم اتصال به اینترنت گوشی سامسونگ هستند. در اکثر سناریوها، هر زمان که با چنین مشکلات اینترنتی مواجه میشویم، این مراحل به ما کمک میکند. اما اگر اینها به شما کمکی نکنند، ممکن است مشکل سختافزاری در دستگاه وجود داشته باشد.
در چنین شرایطی، بهتر است به نزدیکترین مرکز خدمات سامسونگ مراجعه کرده و دستگاه خود را بررسی کنید. تراشه وایفای معیوب یا آنتن GSM معیوب میتواند دریافت سیگنال را مسدود کند و ممکن است باعث مشکلات اینترنت سامسونگ شود و گاهی اوقات آن را خراب کند.
در مورد من، پاککردن کش اینترنت سامسونگ مشکل را در یکلحظه برطرف کرد. بااینحال، تنظیم مجدد کارخانه نیز کمک میکند، اما تمام دادههای شخصی و تنظیمات تلفن را حذف میکند. پس فقط بهعنوان آخرین گزینه از آن استفاده کنید.
اگر فکر می کنید که دیگر نیازی به برنامه اینترنت سامسونگ ندارید، می توانید آن را از گوشی سامسونگ نیز حذف کنید. می توانید از مرورگرهای جایگزین مانند Google Chrome، Microsoft Edge و غیره استفاده کنید. در ادامه این مقاله از مجله فرنا به بررسی رفع مشکلات در Data Mobile میپردازیم.
نحوه رفع عدم وجود داده موبایل یا اینترنت در گوشیهای سامسونگ
اگر در دستگاه سامسونگ هیچ داده تلفن همراه یا اینترنت دریافت نمیکنید، مطمئن شوید که تحت پوشش شبکه خود هستید و ویژگی داده تلفن همراه فعال است. اگر این ویژگی روشن است و تلفن دارای اتصال شبکه پایدار است اما هنوز به اینترنت تلفن همراه دسترسی ندارد، دستگاه خود را با استفاده از ترفندهای فهرست شده در زیر عیبیابی کنید.
سرویس داده تلفن همراه در غیاب اتصال وایفای بسیار مفید است، بنابراین در صورت نیاز باید بهدرستی کار کند. بااینحال، برخی از دارندگان دستگاههای سامسونگ شکایت کردند زیرا گزارش شده است که سرویس بدون هیچ دلیل مشخصی شروع به شکست کرده است.
خطاهایی که در این شرایط به شما میدهد ممکن است یکی از موارد زیر باشد:
- No data on Samsung Galaxy S5, Note 4, Grand Prime and more.
- Can’t access the internet through mobile data.
- Mobile internet not working.
- No data connection on a Samsung Galaxy S5 smartphone.
- Cellular data not working with Samsung S5.
در اینجا چند مورد وجود دارد که میتوانید برای رفع این مشکل امتحان کنید:
- دستگاه خود را کاملاً خاموش کنید، سپس دوباره روشن کنید.
- مطمئن شوید که اتصال شبکه دارید
- به Settings > Data Usage بروید و مطمئن شوید که دادههای تلفن همراه بررسی شده است و محدودیت دادهای وجود ندارد که شما را مسدود کند.
- به تنظیمات > شبکههای بیشتر > شبکههای تلفن همراه > Access Point Names بروید و مطمئن شوید که شرکت مخابراتی (Carrier) خود را انتخاب کردهاید.
- اگر هنوز از اتصال داده خود اینترنت دریافت نمیکنید، با ارائهدهنده شبکه خود تماس بگیرید. این امکان وجود دارد که قبلاً طرح داده ماهانه اختصاصدادهشده خود را مصرف کرده باشید، سرویس اینترنت به حالت تعلیق درآمده باشد، یا یک قطعی مداوم در منطقه شما وجود داشته باشد که سرویس داده تلفن همراه شما را تحتتأثیر قرار دهد. در صورت نیاز به کمک بیشتر، با ارائهدهنده خدمات شبکه خود تماس بگیرید.
امیدواریم توانسته باشیم به شما در رفع مشکل اتصال به اینترنت گوشی سامسونگ و مشکل اتصال به اینترنت وایفای گوشی سامسونگ کمک کرده باشیم. اگر این پست را مفید میدانید، میتوانید این مقاله از مجله فرنا را با دوستان خود به اشتراک بگذارید.