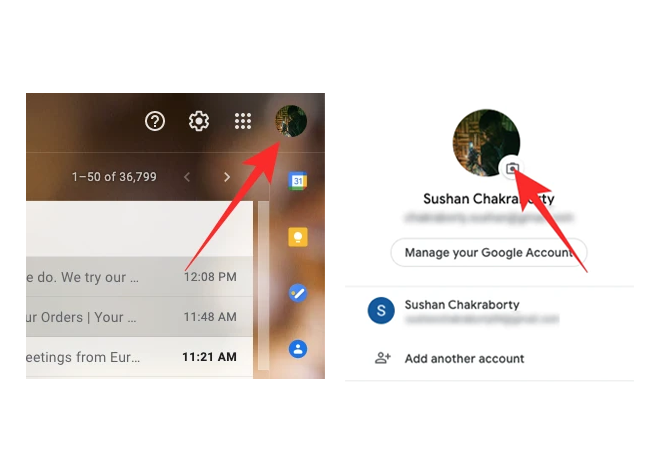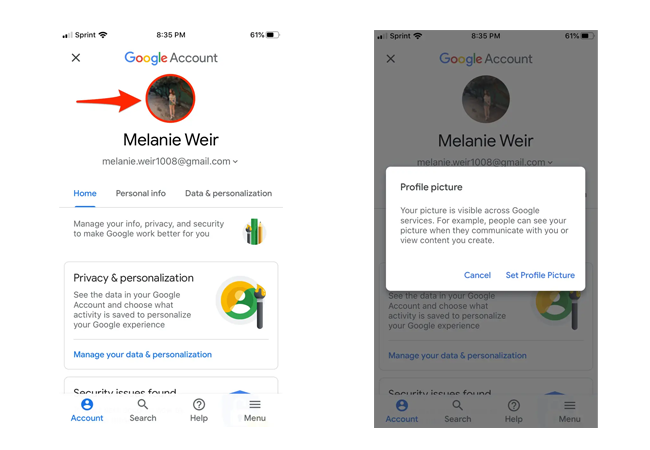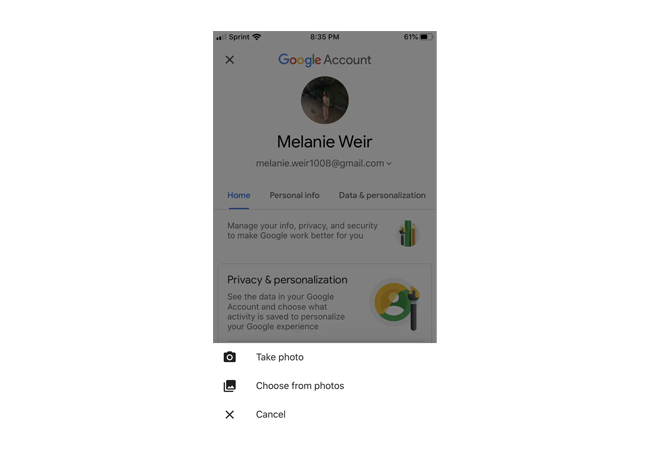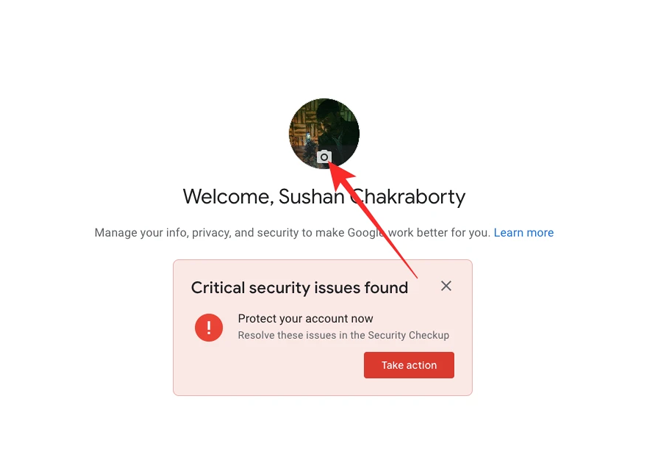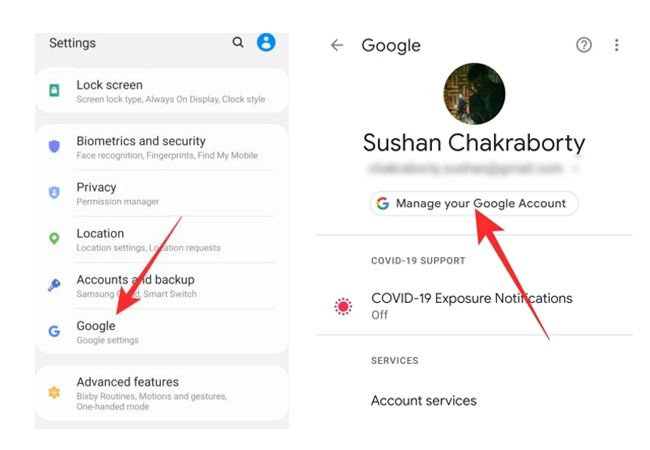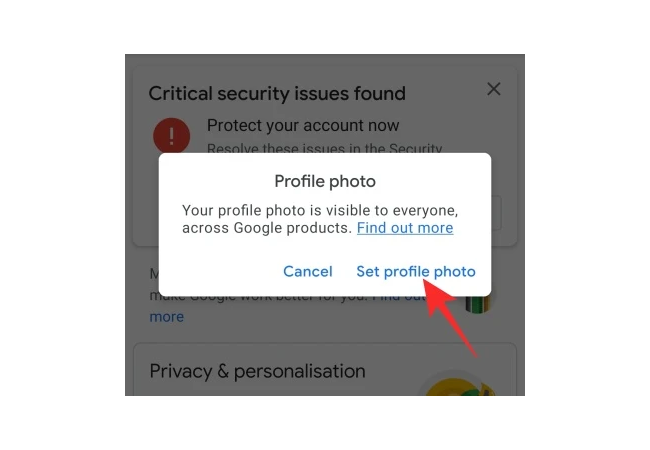آموزش تغییر عکس جیمیل با شرح ساده و روان

شما میتوانید برای پروفایل اکانت جیمیل، عکس پروفایل قرار دهید و آن را تغییر دهید. همچنین میتوانید با استفاده از کامپیوترتان یا گوشی موبایل آن را تغییر دهید. فرقی نمیکند گوشی موبایل شما گوشی آیفون، سامسونگ یا شیائومی باشد و همچنین برای سیستمعاملهای مختلف مانند اندروید یا iOS قابلاستفاده است.
در این مقاله از سایت فرنا موبایل ما قصد داریم به نکاتی بپردازیم تا شما به سریعترین و راحتترین حالت ممکن، تغییر عکس جیمیل را فراگیرید.زمانی که برای اکانت Gmail خودتان عکس قرار میدهید، به آن معنی است که کسی که ایمیل شما را دریافت میکند یا میخواهد برای شما ایمیلی ارسال کند، برای آن شخص عکس شما نشان داده خواهد شد.
همچنین اگر از گوشی آیفون یا آیپد استفاده شود، در زمان دریافت پیام از قسمت نوتیفیکیشنها نیز ممکن است عکس پروفایل نشان داده شود.حال ممکن است شما بخواهید عکس پروفایل یا همان نمایه جیمیل (Gmail) خودتان را تغییر دهید. عکس پروفایل اکانت جیمیل شما، با عکس حساب کاربری گوگل شما، یکی است.در ادامه روشهای مختلف برای تغییر دادن عکس جیمیل و همچنین نکات مرتبط با عکس پروفایل جیمیل را به شما توضیح خواهیم داد.
چگونه عکس پروفایل اکانت Gmail خود را در گوگل تغییر دهم؟
در اینجا هیچ پاسخ یکسانی برای این سؤال وجود ندارد، زیرا فرایند تغییر تصویر نمایه Gmail، ممکن است بسته به حساب شما و نوع تصویری که میخواهید تغییر دهید، متفاوت باشد. با این حال، برخی از نکات در مورد نحوه تغییر تصویر جیمیل، شامل استفاده از ابزارهای موتور جستجو برای یافتن تصاویر بادقت بیشتر، آپلود تصاویر با وضوح بالا و استفاده از کلمات کلیدی که در توضیحات پروفایل شما است.
در این سری از مقالات مجله فرنا، ما به سؤالات رایج مرتبط با تغییر عکس جیمیل و چندین روش تغییر عکس جیمیل پرداختهایم.
1- تغییر عکس جیمیل در اندروید با Contacts
برنامه Google’s Contacts یکی از سادهترین برنامههایی است که احتمالاً میتوانید پیدا کنید. نه تنها استفاده از آن آسان است، بلکه گزینههای پشتیبانگیری و اشتراکگذاری آن نیز، آن را به یکی از بهترین گزینهها تبدیل میکند.
به لطف بهروزرسانی جدید، اپلیکیشن Contacts در اندروید حتی کاربردیتر هم شده است و اکنون به شما این امکان را میدهد که در گوشیهای سامسونگ و دیگر گوشیهایی که سیستمعامل اندروید دارند، عکس نمایه خود را با چند کلیک تغییر دهید. پس از نصب برنامه Google Contacts، روی تصویر کوچک پروفایل خود در گوشه سمت راست بالا کلیک کنید.
وقتی پنجره کوچک باز شد، دوباره روی عکس نمایه خود ضربه بزنید که با این کار، شما را مستقیماً به صفحه حساب Google میبرد. از آنجا، میتوانید عکس پروفایل را تغییر دهید یا آن را به طور کامل حذف کنید.روی «تغییر» کلیک کنید تا عکس نمایه جدید خود را از «Google Photos»، «عکسهای دستگاه» یا «دوربین» انتخاب کنید.
به یاد داشته باشید که برای مشاهده این ویژگی به نسخه 3.38 – یا بالاتر – برنامه نیاز دارید. اگر هنوز این ویژگی را نمیبینید، باید روی «مدیریت حساب گوگل خود» کلیک کنید. توجه داشته باشید که این روش مخصوص گوشیهایی است که سیستمعامل اندروید دارند
2- ویرایش عکس جیمیل با صندوق ورودی جیمیل
سرویس ایمیل خود گوگل، همچنین به کاربران خود این امکان را میدهد که بدون خروج از وبسایت، عکس نمایه خود را تغییر دهند. البته، این یک ترفند فقط برای کامپیوتر شخصی است، زیرا در موبایل فقط شما را به یک بخش جداگانه هدایت میکند.برای تغییر عکس پروفایل جیمیل خود، ابتدا با استفاده از مرورگر دلخواه به mail.google.com (صندوق ورودی جیمیل) بروید.
مطمئن شوید که وارد حساب کاربری خود شدهاید، میتوانید تصویر کوچکی از عکس پروفایل اکانت جیمیل خود را در گوشه سمت راست، بالای صفحه مشاهده کنید؛ برای تغییر عکس جیمیل در گوشی، روی آن کلیک کنید. یک صفحه کوچک ظاهر میشود. سپس روی عکس پروفایل خود در بالا کلیک کنید.شما این گزینه را خواهید داشت که یا تصویر اکانت جیمیل خود را از رایانه شخصی خود انتخاب کنید یا از بین عکسهایی که قبلاً آپلود شده، انتخاب کنید.
بیشتر بدانید: تبدیل عکس از فرمت HEIC به JPG
3- تغییر عکس gmail در سامسونگ با Gmail Mobile
برای تغییر عکس پروفایل اکانت خود در برنامه جیمیل موبایل، برنامه را ابتدا دانلود و نصب نمایید و سپس برنامه را باز کنید و با واردکردن اطلاعات بهحساب کاربری اکانت جیمیل خود دسترسی پیدا کنید. سپس روی آیکون سه خط که در گوشه بالا، سمت راست قرار دارد، ضربه بزنید.
لیستی از عکسهای گالری خود را خواهید دید. روی عکسی که میخواهید بهعنوان تصویر جدید پروفایل اکانت خود استفاده کنید ضربه بزنید و در حساب شما آپلود میشود.علاوه بر گوشیهای سامسونگ، این روش در گوشیهای شیائومی و دیگر گوشیهای اندروید نیز قابلاستفاده است.
4- تغییر تصویر جیمیل در گوشی آیفون با Gmail
بهمنظور تغییر عکس جیمیل در گوشی آیفون، شما میتوانید ابتدا برنامه Gmail – Email by Google را از App Store دانلود کنید و سپس مراحل زیر را انجام دهید:
- برنامه جیمیل را باز کنید و مشخصات اکانت خود را تایپ کنید و روی گزینه «Sign in» کلیک کنید.
- روی علامتی که در گوشه سمت راست بالا، در کنار کادر جستجو قرار دارد، ضربه بزنید. اگر قبلاً یک عکس پروفایل انتخاب کرده بودید، آن عکس را خواهید دید. اگر این کار را نکردید، حرف اول نام شما بهجای عکس پروفایلتان خواهد بود.
- در پنجره باز شده، در زیر اسم و آدرس ایمیل، روی «Manage your Google Account» کلیک کنید.
- سپس روی تصویر پروفایل خود در بالای صفحه ضربه بزنید.
- درپنجره پاپآپی ظاهر میشود، روی «Set Profile Picture» ضربه بزنید.
- اگر میخواهید یک عکس جدید بگیرید، روی «عکس گرفتن» کلیک کنید. در غیر این صورت، روی «انتخاب از عکسها» ضربه بزنید.
- یا عکس بگیرید یا عکس موردنظر خود را از قسمت Library انتخاب کنید. هنگامی که تصویر را انتخاب کردید، میتوانید آن را همانطور که میخواهید در مرکز قرار دهید. لطفاً بهخاطر داشته باشید که درحالیکه قسمت ویرایش مربع است، عکس پروفایل شما بهصورت یک دایره ظاهر میشود.
بیشتر بدانید: چگونه گوشی های گمشده را ردیابی کنیم؟
5- ویرایش تصویر پروفایل جیمیل با وبسایت گوگل در کامپیوتر
برای کسانی که نمیدانند، گوگل یک وبسایت مجزا و قوی دارد که به شما امکان میدهد کنترل حساب Google خود را در دست بگیرید. از تغییر تنظیمات حریم خصوصی گرفته تا مدیریت فضای ذخیرهسازی Google، میتوانید همه این کارها را در این پلتفرم انجام دهید و تغییر تصویر اکانت جیمیل نیز از این قاعده مستثنی نیست.همانطور که تغییر عکس پروفایل جیمیل در گوشی توضیح داده شد.
برای تغییر عکس جیمیل از طریق وبسایت گوگل فقط کافی است که ابتدا به myaccount.google.com بروید. در این قسمت، جزئیات حسابی که با آن وارد شدهاید به شما نشان داده میشود. درست در بالا، عکس پروفایل اکانت Gmail خود را مشاهده خواهید کرد. روی آن کلیک کنید و این گزینه را خواهید داشت که از کامپیوتر شخصی خود عکس مورد نظرتان را انتخاب کنید یا یک تصویر از قبل آپلود شده را انتخاب کنید.
6- تغییر عکس جیمیل در گوشی شیائومی با تنظیمات Google
اگر قبلاً متوجه نشدهاید، گوشی شما یک بخش جداگانه در تنظیمات برای حساب Google شما دارد. این قسمت برای بهینهسازی تقریباً همه چیز که مربوط بهحساب Google شماست، رزرو شده است.برای تغییر عکس جیمیل در گوشی از طریق تنظیمات Google، ابتدا باید به تنظیمات بروید و گزینه «Google» را پیدا کنید و روی آن کلیک کنید.
سپس، روی گزینه “Manage your Google Account” ضربه بزنید. در بالا، تصویر پروفایل خود را خواهید دید. روی آن ضربه بزنید و گزینه «تنظیم عکس پروفایل» را بزنید. میتوانید فوراً عکس بگیرید یا از گالری خود یکی را انتخاب کنید.
- توجه داشته باشید که این روش مخصوص گوشیهایی است که سیستمعامل اندروید دارند.
بیشتر بدانید: چگونه سرعت اینترنت گوشی خود را افزایش دهیم؟
7- تغییر عکس پروفایل جیمیل در تبلت و آیپد
شما میتوانید تغییر عکس پروفایل gmail خود را با هر دیوایسی که در دسترس دارید، انجام دهید. این روش علاوه بر سیستمعاملهای اندروید و iOS در گوشیهای آیفون و همچنین مکبوک و ویندوز نیز قابلاستفاده است:
- ابتدا از Browser خود وارد جیمیل شوید.
- از بالا سمت راست، روی عکس پروفایل کلیک کنید.
- سپس وارد قسمت مدیریت اکانت گوگل (Manage your Google Account) خودتان شوید تا صفحه جدیدی برای شما باز شود.
- در صفحه جدید باز شده، یک تولباکس بالای صفحه وجود دارد. روی گزینه اطلاعات شخصی (Personal
info)، کلیک کنید. - از قسمت اطلاعات پایه (Basic info)، روی عکس پروفایل فعلی خود کلیک کنید.
- برای انتخاب یا گرفتن عکس جدید، فرمانهای روی صفحه را دنبال کنید.
- سپس روی گزینه تنظیم عکس پروفایل (set profile photo) کلیک کنید.
سوالات متداول
در ادامه به 5 تا از سوالات مهم در این زمینه پاسخ میدهیم.
1- چرا نمیتوانم عکس پروفایل جیمیل را حذف کنم؟
همانطور که در بخشهای بالاتر توضیح داده شد، وارد قسمت اطلاعات شخصی (Personal info) اکانت مورد نظرتان، در حساب Google شوید. در پایین صفحه در قسمت اطلاعات شخصی، گزینه Go to about me را خواهید دید، روی آن ضربه بزنید. سپس، وقتی عکس پروفایلتان برای ویرایش باز شد، گزینه «No photo» یا «Remove current photo» را انتخاب کنید. بسته به حجم تصویری که برای عکس پروفایل خود قرار دادهاید ممکن است، مدت زمان کوتاهی طول بکشد تا آن را حذف کند.
2- چگونه عکس پروفایل Gmail در آیفون را حذف کنم؟
- اگر برنامه را ندارید، آن را از App store دانلود و نصب کنید.
- برنامه Gmail خود را باز کنید و اطلاعات ورود به اکانت Gmail خود را اضافه کنید.
- روی سه خط بالای برنامه جیمیل ضربه بزنید، گزینههای نمایشدادهشده را به پایین اسکرول کنید و گزینه setting را بزنید.
- وقتی صفحه تنظیمات Google ظاهر شد، روی آدرس ایمیل حسابی که میخواهید عکس پروفایل آن را حذف کنید ضربه بزنید.
- در اینجا گزینه مدیریت حساب Google شما وجود دارد. گزینه اطلاعات شخصی (Personal info) در صفحه را انتخاب کنید.
- گزینه «what other people see» را پیدا کنید و روی «About my option» کلیک کنید.
- در مرحله آخر، گزینه «No photo» را انتخاب کنید و صبر کنید تا اول اسم خود در دایره بهجای تصویری که آن را حذف کردید ظاهر شود.
3- چرا عکس پروفایل Gmail نشان داده نمیشود؟
اگر تصاویر در جیمیل بارگیری نمیشوند، تنظیمات اتصال اینترنت خود را بررسی کنید.اگر مشکل حل نشد، وارد اکانت Gmail خودتان شوید. در بالا سمت راست، روی گزینه تنظیمات و سپس مشاهده همه تنظیمات کلیک کنید. به قسمت “تصاویر” بروید. روی گزینه «Always display external images» کلیک کنید. در پایین صفحه، روی Save Changes کلیک کنید. توجه: اگر Gmail فکر کند فرستنده یا پیامی مشکوک است، تصاویر را بهصورت خودکار مشاهده نخواهید کرد. در عوض، از شما پرسیده میشود که آیا میخواهید تصویر را ببینید یا خیر.
4- چرا عکس پروفایل جیمیل تغییر نمیکند؟
در بسیاری از موارد، تغییر عکس جیمیل برای تعداد زیادی از کاربران اعمال نمیشود. در این بخش، تا حدودی به بررسی احتمالات این مشکل میپردازیم.
- در ابتدا از اتصال اینترنت خود مطمئن شوید.
- حداکثر تا ۲۴ ساعت صبر کنید. بسته به حجم عکسی که برای پروفایلتان در نظر گرفتید، این زمان میتواند متفاوت باشد.
- قسمت cache مرورگری که از آن استفاده میکنید را خالی کنید.
- تمامی کوکیها را نیز پاک کنید.
- مرورگرهای دیگر را نیز امتحان کنید.
- از بهروز بودن برنامه یا مرورگر مورداستفاده، اطمینان حاصل نمایید.
- از VPNهای مطمئن استفاده کنید.
5- چگونه Gmail به ایمنسازی تصاویر کمک میکند؟
گوگل تصاویر را قبل از دریافت چیزی، نشانههایی از محتوای مشکوک را اسکن میکند. این اسکنها تصاویر را ایمنتر میکنند، زیرا:
- فرستندگان نمیتوانند از بارگیری تصویر، برای دریافت اطلاعات مربوط به سیستم یا مکان شما استفاده کنند.
- فرستندهها نمیتوانند با استفاده از عکس، برای تنظیم یا خواندن کوکیها در مرورگر شما استفاده کنند.
- Gmail، تصاویر را از نظر نرمافزارهای مضر شناخته شده، بررسی میکند.