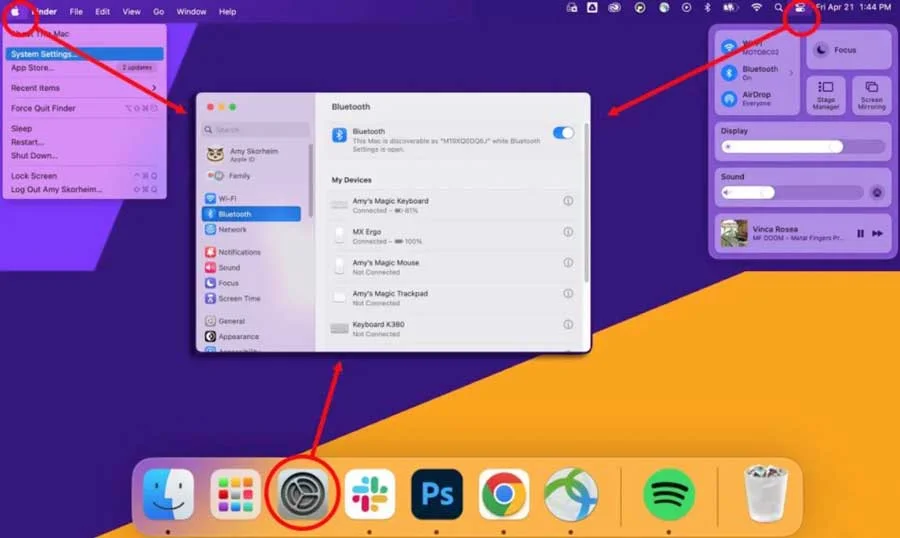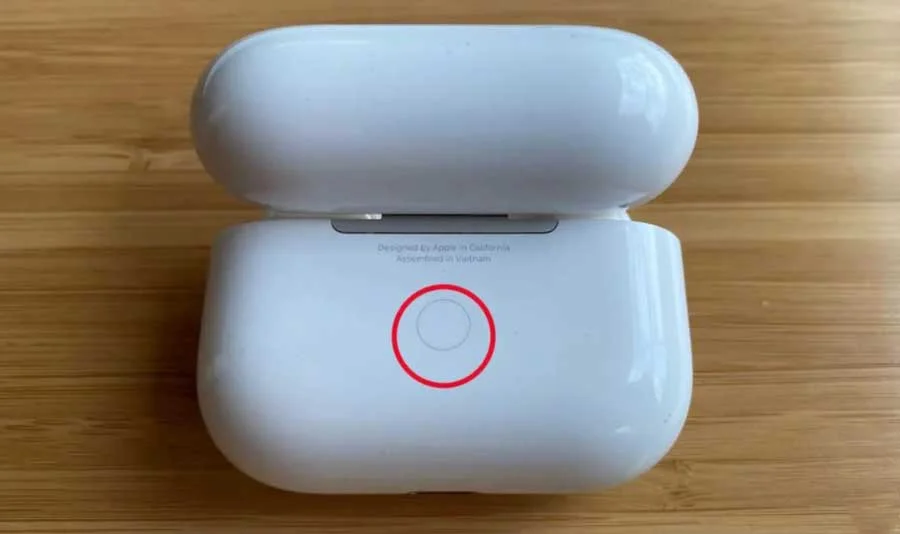قابلیت نویز کنسلینگ و کیفیت بالای صدای ایرپادها که آنها را برای استفاده با آیفون مناسب میسازد، سبب میشود تا هدفونهای اپل برای ویدئو چت و گوش دادن به موزیک یا تماشای فیلم و سریال با مک بوک شما نیز مناسب باشند. با اینکه ایرپادها به صورت خودکار به آیفون شما متصل میشوند اما متصل کردن آنها به مک بوک نیازمند چندین گام اضافی است. در این مقاله، با آموزش اتصال ایرپاد به مک بوک در خدمت شما مخاطبان گرامی مجله فناوری فرنا هستیم. با ما همراه باشید.
آموزش اتصال ایرپاد به مک بوک
اگر از ایرپادهای نسل دوم استفاده میکنید، برای اینکه آنها به مک بوک خود متصل کنید باید سیستم عامل macOS Mojave 10.14.4 یا جدیدتر روی مک بوک نصب باشد. این در حالی است که ایرپاد پرو نسل اول نیازمند سیستم عامل macOS Catalina 10.15.1 یا جدیدتر است و ایرپادهای نسل سوم به macOS Monterey نسخه جدیدتر نیاز دارند. همچنین، برای اتصال ایرپاد پرو نسل دوم به مک بوک به آخرین نسخه macOS نیاز دارید.
در صورتی که ایرپاد خود را به آیفون خود متصل کنید و با مک بوک خود و با اپل آی دی یکسانی وارد حساب iCloud شوید، ایرپادهای شما برای متصل شدن به مک بوک آماده میشوند. تنها کافی است ایرپادها را درون گوش خود قرار دهید و سپس در مک بوک، روی Control Center در نوار منو کلیک کنید. سپس، با کلیک کردن روی بلوتوث، ایرپادهای خود را از لیست دستگاههای موجود، انتخاب کنید.
در صورتی که ایرپادهای شما در Control Center یافت نشوند، برای اتصال ایرپاد به مک بوک باید به ترتیب زیر پیش بروید:
۱- در مک بوک خود گزینه System Settings را از منوی اپل انتخاب و سپس روی بلوتوث کلیک کنید.
۲- از روشن بودن بلوتوث مک بوک اطمینان حاصل کنید.
۳- هر دو ایرپاد را درون کیس شارژ قرار دهید و درب آن را باز بگذارید.
۴- دکمه ستاپ پشت کیس را فشار دهید و نگه دارید تا چراغ وضعیت چشمک سفیدی بزند.
۵- روی گزینه Connect درست کنار اسم ایرپاد خود در فهرست دستگاههای مجاور کلیک کنید.
در صورتی که هنوز صدا از اسپیکرهای مک بوک پخش میشود، به Control Center در نوار منو کلیک کنید و از انتخاب ایرپاد خود به عنوان دستگاه خروجی مطمئن شوید.
آموزش اتصال ایرپاد به دستگاههای غیر از اپل
تا اینجا نحوه اتصال ایرپاد به مک بوک را به شما مخاطبان گرامی مجله تکنولوژی فرنا توضیح دادیم. با این حال، شما میتوانید ایرپاد را به دستگاههای دیگر از برندهای غیر از اپل نیز متصل کنید؛ هر چند که در این صورت، امکان استفاده از سیری وجود ندارد اما میتوانید از ایرپاد خود برای مکالمه یا گوش دادن به صدای گوشی یا لپ تاپ خود استفاده کنید. برای متصل کردن ایرپاد به گوشی اندرویدی یا دیگر دستگاههای غیر اپل به ترتیب زیر پیش بروید:
۱- در دستگاه غیر اپل خود وارد تنظیمات شوید و از روشن بودن بلوتوث اطمینان حاصل کنید.
۲- در حالی که ایرپادهای داخل کیس شارژ هستند، درب کیس را باز کنید.
۳- دکمه ستاپ پشت کیس را فشار دهید و نگه دارید تا چراغ وضعیت چشمک سفید بزند.
۴- منتظر باشید تا ایرپاد در فهرست دستگاههای بلوتوث موجود در دستگاه غیر اپل شما نمایش داده شود و سپس آن را انتخاب کنید.
آموزش تغییر خودکار اتصال ایرپاد از یک دستگاه به دستگاه دیگر
امکان تغییر خودکار اتصال ایرپادها (ایرپاد نسل ۲ و نسل ۳ و ایرپاد پرو نسل ۲ و نسل ۱) بین مک بوکهای دارای سیستم عامل macOS Big Sur یا جدیدتر، آیفون دارای سیستم عامل iOS 14 یا جدیدتر و آیپد دارای سیستم عامل iPadOS 14 یا جدیدتر وجود دارد. برای این منظور، تمامی دستگاههای شما باید با استفاده از احراز هویت دو عاملی به یک اپل آی دی یکسان متصل باشند. برای مثال، در حالی که با مک بوک خود در حال گوش دادن به موزیک هستید، میتوانید به طور همزمان به تماس تلفنی با آیفون خود پاسخ دهید. در این صورت، ایرپاد شما به صورت خودکار، به جای پخش صدای مک بوک، صدای مکالمه آیفون را پخش میکند.در بعضی وضعیتها، نوتیفیکیشنی در رابطه با ایرپاد شما روی نمایشگر مک بوک نمایش داده میشود. اگر نشانگر ماوس را روی نوتیفیکیشن نگه دارید، یک دکمه Connect یا اتصال نمایش داده می شود که با کلیک کردن روی آن، تغییر اتصال ایرپاد از مک بوک به آیفون تأیید میشود.
در صورتی که میخواهید قابلیت تغییر اتصال خودکار ایرپاد از دستگاهی به دستگاه دیگر را در مک بوک خاموش کنید، در حالی که ایرپادها داخل گوش شما هستند، وارد قسمت Preferences تنظیمات بلوتوث شوید و روی گزینه Options در کنار نام ایرپاد خود در فهرست دستگاههای بلوتوث کلیک کنید و سپس گزینه Connect to This Mac را انتخاب کنید. سپس، روی گزینه When Last Connected to This Mac کلیک کنید. برای فعال کردن مجدد قابلیت تغییر اتصال خودکار ایرپاد از دستگاهی به دستگاه دیگر، از همین مسیر، گزینه Automatically را انتخاب کنید.
سوالات پرتکرار
۱- دلیل وصل نشدن ایرپاد به گوشی اندروید چیست؟
مهمترین دلیل وصل نشدن ایرپاد به گوشی اندروید میتواند دور بودن بیش از حد دو دستگاه، متصل بودن ایرپاد به دستگاهی دیگر یا پایین بودن میزان شارژ ایرپاد یا کیس شارژ باشد.
۲- دلیل وصل نشدن ایرپاد به مک بوک چیست؟
مهمترین دلیل وصل نشدن ایرپاد به مک بوک میتواند آپدیت نبودن macOS، شارژ نبودن ایرپاد، روشن نبودن بلوتوث مک بوک و انتخاب نشده بودن ایرپاد به عنوان دستگاه صوتی مک بوک باشد.
۳- علت وصل نشدن ایرپاد به آیفون چیست؟
مهمترین دلیل میتواند آپدیت نبودن آیفون یا آیپد، شارژ نبودن ایرپاد، روشن نبودن بلوتوث مک بوک و انتخاب نشده بودن ایرپاد به عنوان دستگاه صوتی مک بوک باشد.
۴- دلیل وصل نشدن ایرپاد به گوشی شیائومی چیست؟
مهمترین دلیل وصل نشدن ایرپاد به گوشی شیائومی میتواند دور بودن بیش از حد دو دستگاه، متصل بودن ایرپاد به دستگاهی دیگر یا پایین بودن میزان شارژ ایرپاد یا کیس شارژ باشد.
۵- دلیل وصل نشدن ایرپاد به ویندوز ۱۰ چیست؟
مهم ترین دلیل ممکن است ویندوز شما روی حالت هواپیما، فاصله زیاد کامپیوتر تا ایرپاد، خاموش بودن بلوتوث یا شارژ نبودن ایرپاد باشد.
۶- دلیل وصل نشدن ایرپاد به گوشی سامسونگ چیست؟
مهمترین دلیل وصل نشدن ایرپاد به گوشی سامسونگ میتواند پایین بودن ورژن بلوتوث گوشی یا ایرپاد یا بهم ریختن تنظیمات بلوتوث باشد.
جمعبندی
در این مقاله در رابطه با نحوه اتصال ایرپاد به مک بوک صحبت کردیم. همانطور که گفته شد، سیستم عامل مک بوک و مدل و نسل ایرپاد میتواند روی متصل شدن دو دستگاه به همدیگر اثرگذار باشد. همچنین، گفتیم که امکان تغییر خودکار اتصال ایرپاد از دستگاهی به دستگاه دیگر و نیز، امکان متصل کردن ایرپاد به دستگاههای غیر از اپل مثل گوشیها و تبلتهای اندرویدی و لپ تاپهای دارای سیستم عامل ویندوز نیز وجود دارد.
منبع:
support.apple.com